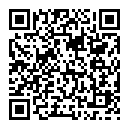Compiling a System for MaixCAM MaixPy
Why Customize the System?
Typically, you can download the latest system for MaixCAM directly from this link. However, there are some scenarios where you might need to customize the system:
- For example, if you are mass-producing 1,000 products and want each to have your own application that automatically starts on boot, without configuring each one individually, you can modify the
builtin_filesand package a system. Once this system is flashed onto the boards, they will all include your custom files, eliminating the need to copy them again after booting. - If the official system does not include the software packages or drivers you need, you can compile your own system and select the packages you want to include.
Obtaining the Base System
The principle is to use a system from this link as the base (note that this system cannot be directly flashed onto MaixCAM as it may damage the screen), then copy the MaixCAM-specific files into the base system and repackage it into a system usable by MaixCAM.
If you don't need to customize the base system, you can directly download the latest system image from here.
If the base system doesn't meet your requirements, such as needing to add or remove some software packages and drivers, follow the instructions in the LicheeRV-Nano-Build repository README to compile the system. It's recommended to use Docker for compilation to avoid environment issues and to use bash instead of zsh.
Remember, the compiled system should not be flashed directly onto MaixCAM, as it might damage the screen.
Copying Files for MaixCAM
Prepare the following:
- The base system, which is a
.imgor.img.xzfile. - Additional files for MaixCAM can be downloaded from the MaixPy release page. Download the latest
builtin_files.tar.xz.
If you need to add custom files to the system, you can extract the files and add them to the appropriate directory. For example, if you want a
cat.jpgfile to be in the/rootdirectory after flashing, simply placecat.jpgin therootdirectory.
- Download or clone the MaixPy source code locally.
- Compile MaixPy to obtain the
.whlinstallation package, or you can download the latest installation package from the MaixPy release page.
In the MaixPy/tools/os directory, run the following command:
./gen_os.sh <base_os_filepath> <maixpy_whl_filepath> <builtin_files_dir_path> [skip_build_apps] [device_name]
Here’s what each parameter means:
- base_os_filepath: The path to the base system, in
.imgor.img.xzformat. - maixpy_whl_filepath: The MaixPy package, in
.whlformat. - builtin_files_dir_path: The custom files for MaixCAM, which can be downloaded from the MaixPy release page.
- skip_build_apps: Skip compiling built-in applications, optional arg. Set to 1 to skip, no this arg it will compile and copy apps from MaixCDK and MaixPy into the system.
- device name: Can be
maixcamormaixcam-pro
Example command:
./gen_os.sh '/home/xxx/.../LicheeRV-Nano-Build/install/soc_sg2002_licheervnano_sd/images/2024-08-13-14-43-0de38f.img' ../../dist/MaixPy-4.4.21-py3-none-any.whl '/home/xxx/.../maixcam_builtin_files' 0 maixcam-pro
After waiting for the built-in apps to compile and copy, you should find a maixcam-pro-2024-08-15-maixpy-v4.4.21.img.xz system image in the MaixPy/tools/os/tmp directory.

 English
English