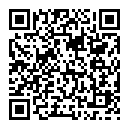MaixCAM MaixPy Basic Image Operations
Update history
| Date | Version | Author | Update content |
|---|---|---|---|
| 2024-04-03 | 1.0.0 | neucrack | Initial document |
Introduction
Images play a very important role in visual applications. Whether it's a picture or a video, since a video is essentially a series of frames, image processing is the foundation of visual applications.
API Documentation
This document introduces common methods. For more APIs, refer to the documentation of the maix.image module.
Image Formats
MaixPy provides a basic image module image, where the most important part is the image.Image class, which is used for image creation and various basic image operations, as well as image loading and saving.
There are many image formats, and we generally use image.Format.FMT_RGB888 or image.Format.FMT_RGBA8888 or image.Format.FMT_GRAYSCALE or image.Format.FMT_BGR888, etc.
We all know that the three colors RGB can synthesize any color, so in most cases, we use image.Format.FMT_RGB888, which is sufficient. RGB888 is RGB packed in memory, i.e., the arrangement in memory is:
pixel1_red, pixel1_green, pixel1_blue, pixel2_red, pixel2_green, pixel2_blue, ... arranged in sequence.
Creating an Image
Creating an image is very simple, you only need to specify the width and height of the image, and the image format:
from maix import image
img = image.Image(320, 240, image.Format.FMT_RGB888)
print(img)
print(img.width(), img.height(), img.format())
320 is the width of the image, 240 is the height of the image, and image.Format.FMT_RGB888 is the format of the image. The format parameter can be omitted, and the default is image.Format.FMT_RGB888.
Here, you can get the width, height, and format of the image using img.width(), img.height(), and img.format().
Displaying on the Screen
MaixPy provides the maix.display.Display class, which can conveniently display images:
from maix import image, display
disp = display.Display()
img = image.Image(320, 240, image.Format.FMT_RGB888)
disp.show(img)
Note that here, since there is no image data, a black image is displayed. See the following sections for how to modify the image.
Reading Images from the File System
MaixPy provides the maix.image.load method, which can read images from the file system:
from maix import image
img = image.load("/root/image.jpg")
if img is None:
raise Exception(f"load image failed")
print(img)
Note that here, /root/image.jpg has been transferred to the board in advance. You can refer to the previous tutorials for the method.
It supports jpg and png image formats.
Saving Images to the File System
MaixPy's maix.image.Image provides the save method, which can save images to the file system:
from maix import image
img = image.Image(320, 240, image.Format.FMT_RGB888)
# do something with img
img.save("/root/image.jpg")
Drawing Rectangles
image.Image provides the draw_rect method, which can draw rectangles on the image:
from maix import image
img = image.Image(320, 240, image.Format.FMT_RGB888)
img.draw_rect(10, 10, 100, 100, image.Color.from_rgb(255, 0, 0))
Here, the parameters are: x, y, w, h, color. x and y are the coordinates of the top-left corner of the rectangle, w and h are the width and height of the rectangle, and color is the color of the rectangle, which can be created using the image.Color.from_rgb method.
You can specify the line width of the rectangle using thickness, which defaults to 1.
You can also draw a solid rectangle by passing thickness=-1:
from maix import image
img = image.Image(320, 240, image.Format.FMT_RGB888)
img.draw_rect(10, 10, 100, 100, (255, 0, 0), thickness=-1)
Writing Strings
image.Image provides the draw_string method, which can write text on the image:
from maix import image
img = image.Image(320, 240, image.Format.FMT_RGB888)
img.draw_string(10, 10, "Hello MaixPy", image.Color.from_rgb(255, 0, 0))
Here, the parameters are: x, y, text, color. x and y are the coordinates of the top-left corner of the text, text is the text to be written, and color is the color of the text, which can be created using the image.Color.from_rgb method.
You can also enlarge the font by passing the scale parameter:
img.draw_string(10, 10, "Hello MaixPy", image.Color.from_rgb(255, 0, 0), scale=2)
Get the width and height of the font:
w, h = img.string_size("Hello MaixPy", scale=2)
print(w, h)
Note that here, scale is the magnification factor, and the default is 1. It should be consistent with draw_string.
Chinese support and custom fonts
The image module supports loading ttf/otf fonts. The default font only supports English. If you want to display Chinese or custom fonts, you can first download the font file to the device and then load the font.
The system also has several built-in fonts, under the /maixapp/share/font directory, code example:
from maix import image, display, app, time
image.load_font("sourcehansans", "/maixapp/share/font/SourceHanSansCN-Regular.otf", size = 32)
print("fonts:", image.fonts())
image.set_default_font("sourcehansans")
disp = display.Display()
img = image.Image(disp.width(), disp.height())
img.draw_string(2, 2, "Hello! Hello, world!", image.Color.from_rgba(255, 0, 0))
disp.show(img)
while not app.need_exit():
time.sleep(1)
Load the font file, then set the default font, or you can set the default font without setting the default font, and set the parameters in the writing function:
img.draw_string(2, 2, "你好!Hello, world!", image.Color.from_rgba(255, 0, 0), font="sourcehansans")
Note that the string_size method will also use the default font to calculate the size, and you can also use the font parameter to set the font to be calculated separately.
Drawing Lines
image.Image provides the draw_line method, which can draw lines on the image:
from maix import image
img = image.Image(320, 240, image.Format.FMT_RGB888)
img.draw_line(10, 10, 100, 100, image.Color.from_rgb(255, 0, 0))
Here, the parameters are: x1, y1, x2, y2, color. x1 and y1 are the coordinates of the starting point of the line, x2 and y2 are the coordinates of the end point of the line, and color is the color of the line, which can be created using the image.Color.from_rgb method.
Drawing Circles
image.Image provides the draw_circle method, which can draw circles on the image:
from maix import image
img = image.Image(320, 240, image.Format.FMT_RGB888)
img.draw_circle(100, 100, 50, image.Color.from_rgb(255, 0, 0))
Here, the parameters are: x, y, r, color. x and y are the coordinates of the center of the circle, r is the radius, and color is the color of the circle, which can be created using the image.Color.from_rgb method.
Resizing Images
image.Image provides the resize method, which can resize images:
from maix import image
img = image.Image(320, 240, image.Format.FMT_RGB888)
img_new = img.resize(160, 120)
print(img, img_new)
Note that here, the resize method returns a new image object, and the original image remains unchanged.
Cropping Images
image.Image provides the crop method, which can crop images:
from maix import image
img = image.Image(320, 240, image.Format.FMT_RGB888)
img_new = img.crop(10, 10, 100, 100)
print(img, img_new)
Note that here, the crop method returns a new image object, and the original image remains unchanged.
Rotating Images
image.Image provides the rotate method, which can rotate images:
from maix import image
img = image.Image(320, 240, image.Format.FMT_RGB888)
img_new = img.rotate(90)
print(img, img_new)
Note that here, the rotate method returns a new image object, and the original image remains unchanged.
Copying Images
image.Image provides the copy method, which can copy an independent image:
from maix import image
img = image.Image(320, 240, image.Format.FMT_RGB888)
img_new = img.copy()
print(img, img_new)
Affine Transformations
image.Image provides the affine method, which can perform affine transformations. By providing the coordinates of three or more points in the current image and the corresponding coordinates in the target image, you can automatically perform operations such as rotation, scaling, and translation on the image to transform it into the target image:
from maix import image
img = image.Image(320, 240, image.Format.FMT_RGB888)
img_new = img.affine([(10, 10), (100, 10), (10, 100)], [(10, 10), (100, 20), (20, 100)])
print(img, img_new)
For more parameters and usage, please refer to the API documentation.
Drawing Keypoints
image.Image provides the draw_keypoints method, which can draw keypoints on the image:
from maix import image
img = image.Image(320, 240, image.Format.FMT_RGB888)
keypoints = [10, 10, 100, 10, 10, 100]
img.draw_keypoints(keypoints, image.Color.from_rgb(255, 0, 0), size=10, thickness=1, fill=False)
This draws three red keypoints at the coordinates (10, 10), (100, 10), and (10, 100). The size of the keypoints is 10, the line width is 1, and they are not filled.
Drawing Crosses
image.Image provides the draw_cross method, which can draw crosses on the image:
from maix import image
img = image.Image(320, 240, image.Format.FMT_RGB888)
img.draw_cross(100, 100, image.Color.from_rgb(255, 0, 0), size=5, thickness=1)
This draws a red cross at the coordinate (100, 100). The extension size of the cross is 5, so the length of the line segment is 2 * size + thickness, and the line width is 1.
Drawing Arrows
image.Image provides the draw_arrow method, which can draw arrows on the image:
from maix import image
img = image.Image(320, 240, image.Format.FMT_RGB888)
img.draw_arrow(10, 10, 100, 100, image.Color.from_rgb(255, 0, 0), thickness=1)
This draws a red arrow starting from the coordinate (10, 10), with the end point at (100, 100), and a line width of 1.
Drawing Images
image.Image provides the draw_image method, which can draw images on the image:
from maix import image
img = image.Image(320, 240, image.Format.FMT_RGB888)
img2 = image.Image(100, 100, image.Format.FMT_RGB888)
img2.draw_rect(10, 10, 90, 90, image.Color.from_rgb(255, 0, 0))
img.draw_image(10, 10, img2)
Converting Formats
image.Image provides the to_format method, which can convert image formats:
from maix import image
img = image.Image(320, 240, image.Format.FMT_RGB888)
img_new = img.to_format(image.Format.FMT_BGR888)
print(img, img_new)
img_jpg = img.to_format(image.Format.FMT_JPEG)
print(img, img_new)
Note that here, the to_format method returns a new image object, and the original image remains unchanged.
Converting between Numpy/OpenCV and maix.image.Image Formats
Refer to MaixPy use OpenCV documentation
Converting between bytes Data
image.Image provides the to_bytes method, which can convert an image to bytes data:
from maix import image
img = image.Image(320, 240, image.Format.FMT_RGB888)
data = img.to_bytes()
print(type(data), len(data), img.data_size())
img_jpeg = image.from_bytes(320, 240, image.Format.FMT_RGB888, data)
print(img_jpeg)
img = img_jpeg.to_format(image.Format.FMT_RGB888)
print(img)
Here, to_bytes returns a new bytes object, which is independent memory and does not affect the original image.
The image.Image constructor can directly construct an image object from bytes data by passing the data parameter. Note that the new image is also independent memory and does not affect data.
Since memory copying is involved, this method is relatively time-consuming and should not be used frequently.
If you want to optimize your program without copying (not recommended for casual use, as poorly written code can easily cause crashes), please refer to the API documentation.
More Basic API Usage
For more API usage, please refer to the documentation of the maix.image module.

 English
English