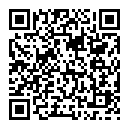Using Key Events in MaixCAM MaixPy
Update history
| Date | Version | Author | Update content |
|---|---|---|---|
| 2025-01-08 | v1.0 | neucrack | Added documentation |
Introduction
MaixCAM is equipped with built-in buttons, including the user/ok button and the power button.
By default, the user/ok button acts as an exit button in MaixPy. Pressing it automatically calls maix.app.set_exit_flag(True).
If your program relies on maix.app.need_exit() to determine when to exit, pressing the button will cause the program to terminate.
Additionally, you can customize the button's behavior. Once customized, the default behavior of setting the exit flag will be disabled.
Reading Key Events in MaixCAM MaixPy
Default Behavior: Exit Flag Set When Button is Pressed
The default behavior works without explicit function calls:
from maix import app, time
cout = 0
while not app.need_exit():
time.sleep(1)
print(cout)
cout += 1
Pressing the button will exit the loop.
Reading Key Events and Customizing Callback Functions
You can use the key.Key class to handle key events. The callback function takes two parameters:
key_id: The key's ID. Refer to maix.key.Keys API Documentation. For custom drivers, the ID depends on the driver.state: The key's state. Refer to maix.key.State API Documentation.
Example:
from maix import key, app, time
def on_key(key_id, state):
'''
this func is called in a single thread
'''
print(f"key: {key_id}, state: {state}") # key.c or key.State.KEY_RELEASED
key_obj = key.Key(on_key)
while not app.need_exit():
time.sleep(1)
A more complete example:
from maix import image, key, app, display
class App:
def __init__(self):
self.key_obj = key.Key(self.on_key)
self.disp = display.Display()
self.key_id = 0
self.state = 0
def on_key(self, key_id, state):
'''
This function is called in a single thread
'''
print(f"key: {key_id}, state: {state}") # e.g., key.c or key.State.KEY_RELEASED
self.key_id = key_id
self.state = state
def run(self):
while not app.need_exit():
img = image.Image(self.disp.width(), self.disp.height(), image.Format.FMT_RGB888)
msg = f"key: {self.key_id}, state: {self.state}"
img.draw_string(0, 10, msg, image.Color.from_rgb(255, 255, 255), 1.5)
self.disp.show(img)
App().run()
Customizing Key Drivers
MaixPy is based on a Linux system, allowing you to write custom key drivers. You can add your custom key devices to the key_devices field in /boot/board. Multiple devices are supported and can be separated by commas, e.g.:
key_devices:/dev/my_keys1,/dev/my_keys2.
Driver Development Methods
Kernel Driver
Follow the standard Linux driver development process, using a cross-compilation toolchain to compile a.kodriver file. Load the driver automatically at boot via/etc/init.d.User-Space Driver
For buttons connected to GPIO pins, you can write a user-space driver using the GPIO API. Use/dev/uinputto export a device file.- This approach requires a program to continuously read GPIO inputs.
- The program can be integrated into your main application or run as a standalone background process, offering flexibility.

 English
English