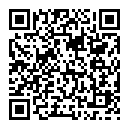MaixCAM MaixPy Face Tracking 2 axis servo gimbal
Update history
| Date | Version | Author | Update content |
|---|---|---|---|
| 2024-06-11 | 1.0.0 | iawak9lkm | Initial documentation |
Before reading this article, make sure you know how to develop with MaixCAM. For details, please read Quick Start.
Description
Face recognition and tracking is accomplished using a gimbal consisting of two servos and MaixCAM.
![]()
![]()
Usage of this example program
Assemble your Gimbal and MaixCAM.
Modify the parameters in
main.py.Modify the MaixCAM pins used for each servo. The specified pins must have PWM capability.The
servos.Servosconstructor then configures the pin for PWM functionality.ROLL_PWM_PIN_NAME = "A17" PITCH_PWM_PIN_NAME = "A16"Modify the initial positions of the two servos.
init_pitch = 80 # init position, value: [0, 100], means minimum angle to maxmum angle of servo init_roll = 50 # 50 means middleYou need to modify the min-max PWM duty cycle for the active range of each of the two servos. NOTE: Certain Gimbal configurations may have unintended consequences when servos exceed their physically limited maximum range of motion. Ensure that there is no obstruction within the range of motion of the servos corresponding to the following setpoints.
PITCH_DUTY_MIN = 3.5 # The minimum duty cycle corresponding to the range of motion of the y-axis servo. PITCH_DUTY_MAX = 9.5 # Maximum duty cycle corresponding to the y-axis servo motion range. ROLL_DUTY_MIN = 2.5 # Minimum duty cycle for x-axis servos. ROLL_DUTY_MAX = 12.5 # Maxmum duty cycle for x-axis servos.You need to select the direction of motion of the servos.
pitch_reverse = False # reverse out value direction roll_reverse = True # reverse out value directionJust execute the code at the end.
If you installed the application from MaixHub, click face_tracking in the launcher to execute the program.
If you got the source code from Github, you can import the project folder in MaixVision and execute the whole project. Please refer to MaixVision Description for more information about MaixVision.
Of course, you can also copy the whole project folder to our MaixCAM in your favorite way and execute it with python.
If you want to exit the program, just press the button in the upper left corner.

FAQs
The face tracking is not ideal.
Different Gimbal use different PID parameters, you can adjust the PID value to make the effect better.
pitch_pid = [0.3, 0.0001, 0.0018, 0] # [P I D I_max] roll_pid = [0.3, 0.0001, 0.0018, 0] # [P I D I_max]After completing the tracking, the gimbal jerks small left and right for a period of time against a motionless face.
You can usually make this effect as small as possible by adjusting the PID; however, there is no way to avoid the jitter caused by the physical structure of the gimbal. You can try to adjust the deadband to minimize the jitter.
target_ignore_limit = 0.08 # when target error < target_err_range*target_ignore_limit , set target error to 0The display shows or the terminal prints
PIN: XXX does not exist.This is because the pin does not exist in the pinout of the MaixCAM board. Please select a pin with PWM function on MaixCAM.
The display shows or the terminal prints
Pin XXX doesn't have PWM function.This is because the pin does not have a PWM function, you need to select a pin with a PWM function.
How to track other objects
In
main.pythere exists a classTargetwhich is used to customize the target to be tracked.In
__init__, initialize the objects you need to use, such as the camera.In
__get_target(), you need to calculate the center point of the tracked object, and if the tracked object does not exist in the frame, return -1,-1 to make sure that the program does not do anything for a while if the target is not found. You also need to callself.__exit_listener(img)andself.disp.show(img)before returning to the point to make sure that the program can interact with you properly.

 English
English