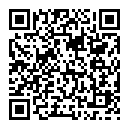MaixCAM MaixPy Screen Usage
Update history
| Date | Version | Author | Update content |
|---|---|---|---|
| 2024-03-31 | 1.0.0 | neucrack | Initial document |
Introduction
MaixPy provides the display module, which can display images on the screen, and can also send images to MaixVision for display, facilitating debugging and development.
API Documentation
This document introduces commonly used methods. For more APIs, please refer to the display section of the API documentation.
Using the Screen
- Import the
displaymodule:
from maix import display
- Create a
Displayobject:
disp = display.Display()
- Display an image:
disp.show(img)
Here, the img object is a maix.image.Image object, which can be obtained through the read method of the camera module, or loaded from an image file in the file system using the load method of the image module, or created as a blank image using the Image class of the image module.
For example:
from maix import image, display
disp = display.Display()
img = image.load("/root/dog.jpg")
disp.show(img)
Here, you need to transfer the dog.jpg file to the /root directory on the device first.
Display text:
from maix import image, display
disp = display.Display()
img = image.Image(320, 240)
img.draw_rect(0, 0, disp.width(), disp.height(), color=image.Color.from_rgb(255, 0, 0), thickness=-1)
img.draw_rect(10, 10, 100, 100, color=image.Color.from_rgb(255, 0, 0))
img.draw_string(10, 10, "Hello MaixPy!", color=image.Color.from_rgb(255, 255, 255))
disp.show(img)
Read an image from the camera and display it:
from maix import camera, display, app
disp = display.Display()
cam = camera.Camera(320, 240)
while not app.need_exit():
img = cam.read()
disp.show(img)
Here,
while not app.need_exit():is used to facilitate exiting the loop when theapp.set_exit_flag()method is called elsewhere.
Adjusting Backlight Brightness
You can manually adjust the backlight brightness in the system's "Settings" app. If you want to adjust the backlight brightness programmatically, you can use the set_backlight method, with the parameter being the brightness percentage, ranging from 0 to 100:
disp.set_backlight(50)
Note that when the program exits and returns to the app selection interface, the backlight brightness will automatically revert to the system setting.
If the brightness is set to 100% and still feels dim, you can try modifying the disp_max_backlight=50 option in the /boot/board file to a larger value. When disp_max_backlight=100 and disp.set_backlight(100) are set, the hardware backlight control pin outputs a 100% duty cycle, which is a high level. The final duty cycle output to the hardware is calculated as:
set_backlight value * disp_max_backlight.
Note: Increasing the maximum brightness limit will lead to higher power consumption and heat generation. Adjust it reasonably based on your actual needs and avoid blindly maxing out the brightness.
Displaying on MaixVision
When running code in MaixVision, images can be displayed on MaixVision for easier debugging and development.
When calling the show method, the image will be automatically compressed and sent to MaixVision for display.
Of course, if you don't have a screen, or to save memory by not initializing the screen, you can also directly call the send_to_maixvision method of the maix.display object to send the image to MaixVision for display.
from maix import image,display
from maix import image,display
img = image.Image(320, 240)
disp = display.Display()
img.draw_rect(0, 0, img.width(), img.height(), color=image.Color.from_rgb(255, 0, 0), thickness=-1)
img.draw_rect(10, 10, 100, 100, color=image.Color.from_rgb(255, 0, 0))
img.draw_string(10, 10, "Hello MaixPy!", color=image.Color.from_rgb(255, 255, 255))
display.send_to_maixvision(img)
Replacing with Other Screen Models
If you wish to switch to a screen of a different size, you can consult and purchase from the store.
For MaixCAM, currently, there are 4 types of screens and 1 type of MIPI to HDMI module supported:
- 2.3-inch 552x368 resolution capacitive touch screen: The default screen that comes with MaixCAM.
- 2.4-inch 640x480 resolution capacitive touch screen: The default screen that comes with MaixCAM-Pro.
- 5-inch 854x480 resolution non-touch screen: Note that this is a non-touch screen, similar in size to a mobile phone screen.
- 7-inch 1280x800 resolution capacitive touch screen: A large 7-inch screen, suitable for scenarios requiring a fixed screen display.
- LT9611 (MIPI to HDMI module) supports various resolutions including 1280x720, suitable for driving various HDMI screens.
The image refresh time difference between different screens is about 1-5 milliseconds, which is not significant; the main difference lies in the image resolution, which affects image processing time.
When replacing the screen, you must also modify the configuration file; otherwise, mismatched refresh timing could cause screen burn-in (leaving a ghost image on the screen). It’s important to follow the steps strictly as outlined below. If screen burn-in occurs, don’t panic; powering off and leaving it overnight usually resolves the issue.
- Follow the system burning documentation to burn the system. Once completed, a USB drive will appear.
- Open the USB drive, and you will see a
boardfile. - Edit the
boardfile, modifying thepannelkey value as follows:- 2.3-inch (MaixCAM default screen):
st7701_hd228001c31. - 2.4-inch (MaixCAM-Pro default screen):
st7701_lct024bsi20. - 5-inch:
st7701_dxq5d0019_V0, with the earlier (2023) test screen beingst7701_dxq5d0019b480854. - 7-inch:
mtd700920b, with the earlier (2023) test screen beingzct2133v1. - LT9611 (MIPI to HDMI module):
- Wiring:
- LT9611 I2C <---> MaixCAM I2C5
- LT9611 MIPI IN <---> MaixCAM MIPI OUT
- Supported configurations:
lt9611_1280x720_60hz: 1280x720 60Hzlt9611_1024x768_60hz: 1024x768 60Hzlt9611_640x480_60hz: 640x480 60Hzlt9611_552x368_60hz: 552x368 60Hz
- Wiring:
- 2.3-inch (MaixCAM default screen):
- Save the
boardfile, and click to eject the USB drive—do not just disconnect the power, or the file may be lost. - Press the board's
resetbutton, or power cycle to restart.
The above method is the safest, ensuring the screen model is set correctly before powering on. If you have already burned the system, you can also modify the system’s /boot/board file and then reboot.
If you use earlier system and binary program(< 2024.11.25), you may have to change
uEnv.txttoo.

 English
English