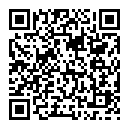MaixVision -- MaixCAM MaixPy Programming IDE + Graphical Block Programming
Introduction
MaixVision is a development tool specifically designed for the Maix ecosystem, supporting MaixPy programming and graphical block programming. It allows for online operation and debugging, real-time image preview, and synchronizing images from device displays, which is convenient for debugging and development.
It also supports packaging and installing applications on devices, allowing users to easily generate and install applications with one click.
In addition, it integrates several handy tools for development, such as file management, threshold editor, QR code generator, and more.
Download
Visit the MaixVision homepage to download.
Using MaixPy Programming and Online Running
Follow the steps in Quick Start to connect your device, and you can easily use MaixPy programming and run it online.
Real-time Image Preview
MaixPy provides a display module that can show images on the screen. Also, when the show method of the display module is called, it sends the image to be displayed on MaixVision, for example:
from maix import display, camera
cam = camera.Camera(640, 480)
disp = display.Display()
while 1:
disp.show(cam.read())
Here we use the camera to capture an image, then display it on the screen using the disp.show() method, and also send it to MaixVision for display.
When we click the 'pause' button in the top right corner, it will stop sending images to MaixVision.
Code Auto Completion
Code suggestions depend on local Python packages installed on your computer. To enable code suggestions, you need to install Python on your computer and the required Python packages.
If not installed, red wavy underlines will appear indicating errors. However, the code can still run normally on the device — it's just that the editor won't provide code completion or IntelliSense.
- To install Python, visit the Python official website.
- To install the required packages, for MaixPy, for instance, you need to install the MaixPy package on your computer using
pip install MaixPy. IfMaixPygets updated, you should update it on both your computer and device. On your computer, manually executepip install MaixPy -Uin the terminal. For device updates, update directly in theSettingsapplication.
Users in China can use a local mirror
pip install -i https://pypi.tuna.tsinghua.edu.cn/simple MaixPy.
- Restart MaixVision to see the code suggestions.
If suggestions still do not appear, you can manually set the path to the Python executable in settings and restart.
Note that installing Python packages on your computer is just for code suggestions. The actual code runs on the device (development board), and the device must also have the corresponding packages to run properly.
Additionally, while you have the MaixPy package installed on your computer, due to our limited resources, we cannot guarantee that you can directly use the Maix package in your computer's Python. Please run it on supported devices.
In addition, in addition to the MaixPy package, other code hints, such as numpy/opencv, also need to be installed on the computer to implement code hints.
Running a Single File
When writing code, there are generally two modes: running a single file, or running a complete project (which may include multiple .py files or other resources like images/models, etc.).
For simple scripts, a single .py file is enough. Just create or open a .py file, edit it, and click the Run button at the bottom left to execute it on the device.
Creating a Project (Multi-file Project / Modular Code)
For slightly more complex programs—when your code grows larger, needs modularization, or requires additional resources such as images or models—you should set up a project.
- Use your system's file manager to create an empty folder, then in MaixVision click “Open Folder/Project” to open that folder. (Or click New Project, if available in your version.)
- Create a
main.pyfile as the main program entry point (the name must bemain.py). - If
main.pyneeds to import other.pymodules, create them in the same folder. For example, create a file nameda.py:
def say_hello():
print("hello from module a")
- Then in
main.py, import and use it:
from a import say_hello
say_hello()
To run the whole project, click the “Run Project” button at the bottom left. This will automatically package and send all files in the project folder to the device and run the code.
If you have a folder/project open but still want to run a single file, open that file and click “Run Current File”. Only that file will be sent to the device.
⚠️ Note: This mode does not send other
.pyfiles to the device, so do not use imports if you’re running only one file.
Calculating the Image Histogram
In the previous step, we could see the image in real-time in MaixVision. By selecting an area with the mouse, we can view the histogram for that area at the bottom of the screen, displaying different color channels.
This feature is helpful when finding suitable parameters for some image processing algorithms.
Distinguishing Between Device File System and Computer File System
This is an important concept to understand: clearly distinguish between the device file system and the computer file system.
Computer File System: This runs on your PC. When you open files or projects in MaixVision, you're accessing files from your computer (e.g., from C: or D: drive). Saving also saves to your computer's file system.
Device File System: When running a program, the code is sent to the device for execution, so any files accessed in the code are read from the device's file system, not your computer.
A common mistake:
Someone saves an image file on their PC, like D:\data\a.jpg, and then tries to load it in the device code using:
img = image.load("D:\data\a.jpg")
This will fail, because the device does not have access to D:\data\a.jpg.
Correct Usage:
- Use MaixVision's file manager to upload the file from your computer to the device, for example into the
/root/directory. (See the following section for details.) - In your code, load the file from the device file system:
img = image.load("/root/a.jpg")
Transferring Files to the Device
First, connect to the device, then click the button to browse the device file system, as shown below. Then you can upload files to the device or download files to the computer.
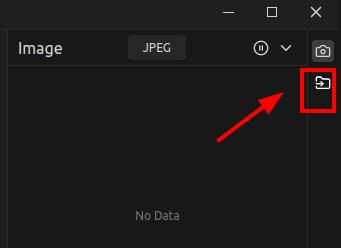
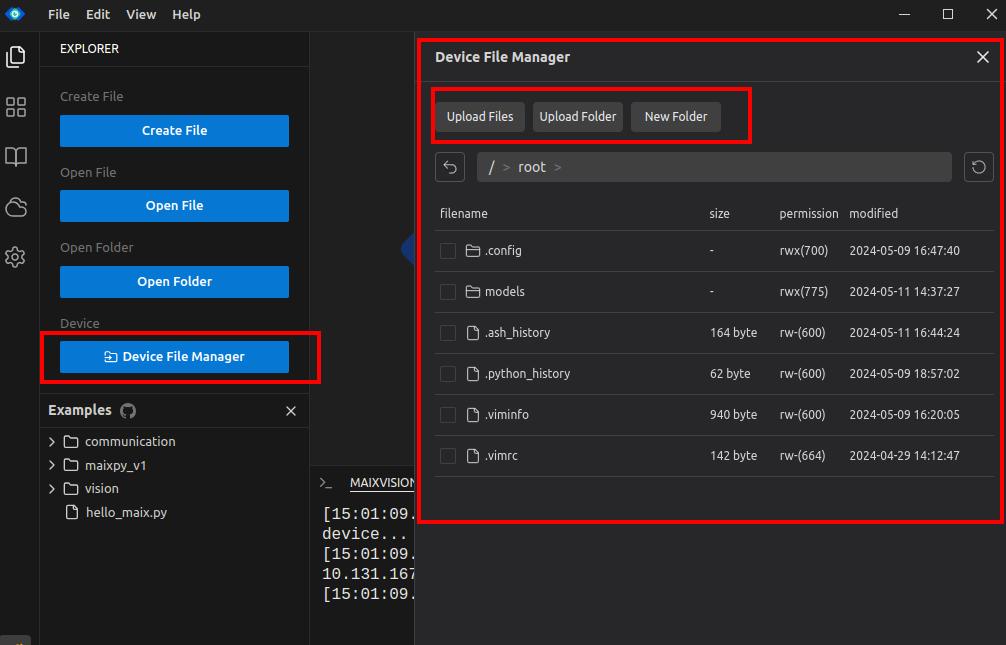
Alternatively, other tools can be used, click to expand
First, know the device's IP address or name, which MaixVision can find, or see in the device's Settings->System Information, such as maixcam-xxxx.local or 192.168.0.123.
The username and password are root, using the SFTP protocol for file transfer, and the port number is 22.
There are many useful tools available for different systems:
Windows
Use WinSCP or FileZilla to connect to the device and transfer files, choosing the SFTP protocol and entering the device and account information to connect.
Specific instructions can be searched online.
Linux
In the terminal, use the scp command to transfer files to the device, such as:
scp /path/to/your/file.py root@maixcam-xxxx.local:/root
Mac
- Method 1: In the terminal, use the
scpcommand to transfer files to the device, such as:
scp /path/to/your/file.py root@maixcam-xxxx.local:/root
- Method 2: Use FileZilla or other tools to connect to the device and transfer files, choosing the
SFTPprotocol and entering the device and account information to connect.
Packaging Applications
Using MaixPy + MaixVison makes it easy to develop, package, and install applications for easy offline deploy:
- Develop applications with MaixPy in MaixVision, which can be a single file or a project directory.
- Connect the device.
- Click the "Install" button at the bottom-left corner of MaixVision, fill in the basic information of the application in the popup window, where the ID is used to identify the application. A device cannot simultaneously install different applications with the same ID, so the ID should be different from the IDs of applications on MaixHub. The application name can be duplicated. You can also upload an icon.
- Click "Package Application" to package the application into an installer. If you want to upload it to the MaixHub App Store, you can use this packaged file.
- Click "Install Application" to install the packaged application on the device.
- Disconnect from the device, and you will see your application in the device's app selection interface. Simply click on it to run the application.
If you develop with MaixCDK, you can use
maixcdk releaseto package an application. Refer to the MaixCDK documentation for specifics.
Terminal Usage
MaixVision supports direct access to the device terminal. Simply click the "Device Terminal" button on the right to open it.
Of course, you can also use third-party shell tools. For example, use your system's built-in terminal and connect via the ssh command.
Using Graphical Block Programming
Under development, please stay tuned.

 English
English