桌面系统基础使用
更新历史
| 日期 | 版本 | 作者 | 更新内容 |
|---|---|---|---|
| 2023-07-17 | v1.1 | ztd |
|
| 2023-05-08 | v1.0 | wonder |
|
登录系统
本篇文档以默认的 Debian 桌面系统为例,介绍基础系统使用操作。
将 LicheePi 4A 连接上显示器后,可以看到图形化交互界面了。
在登录界面,输入用户名 sipeed,密码 licheepi 就可以登录进系统了。
总共有三个用户,
root,debian,sipeed,初始密码均为licheepi
有些版本的debian用户的密码为sipeed
0714及以后版本的镜像,默认开启了自动登录,自动登录的用户为 sipeed
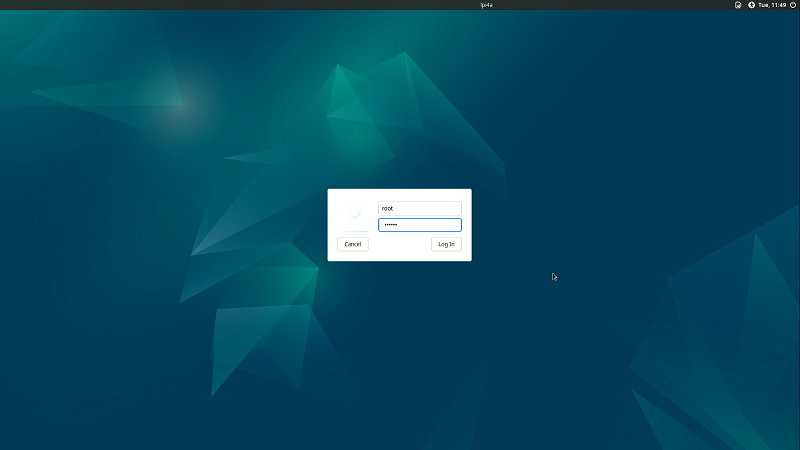
打开命令行
在 LicheePi 4A 的 Debian 图形化系统中,使用快捷键 Ctrl + Alt + T 三个组合键可以直接打开命令行终端,来快速方便地操作系统。
0714及以后版本的镜像,默认开启了免密码sudo
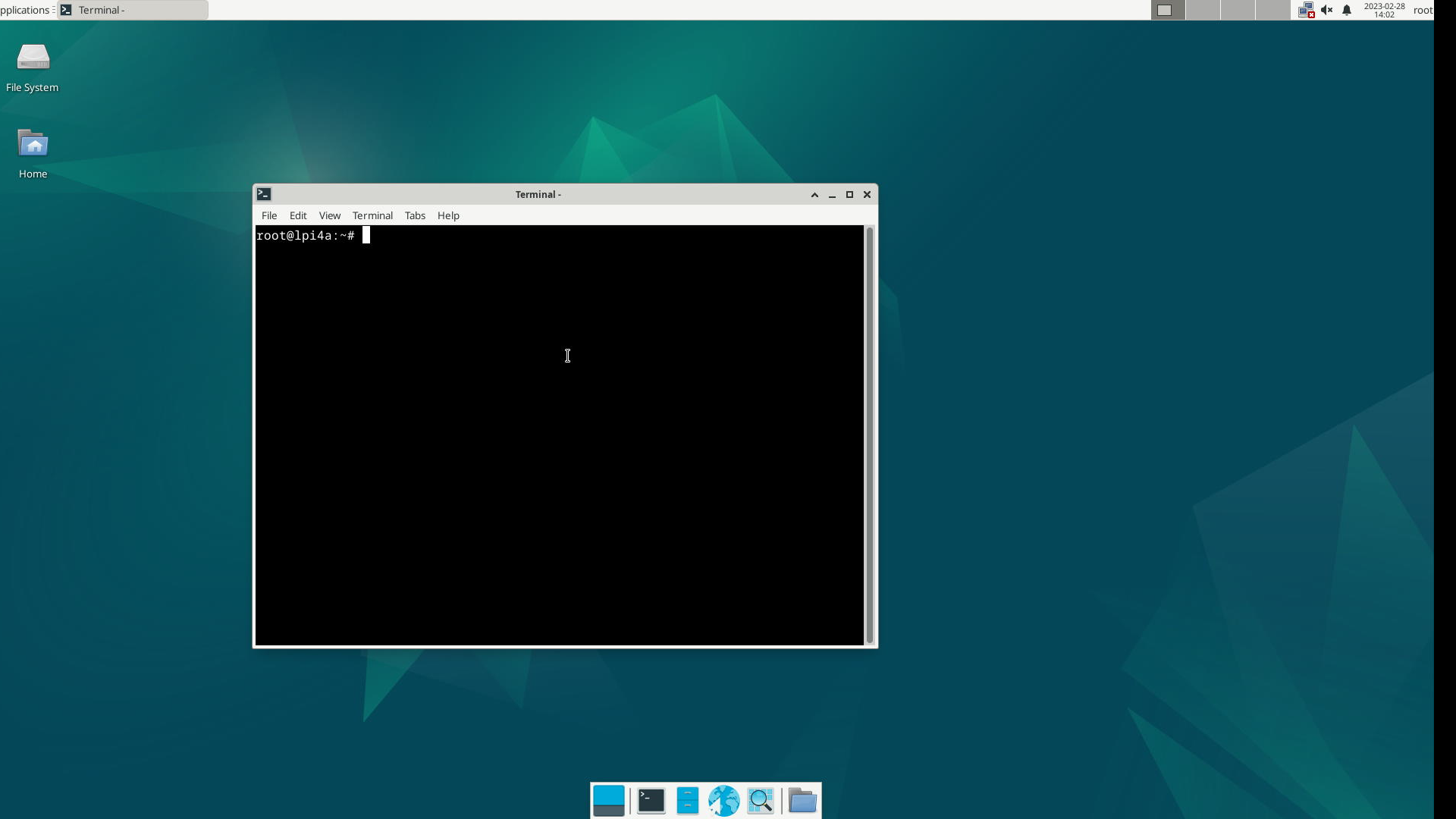
连接网络
连接有线网络
LicheePi 4A 由两个千兆网络接口;将已经接通网络的网线插入到 LicheePi 4A 的网络接口中节能实现连接有线网络了。
| 插上网线之前 | 插上网线之后 |
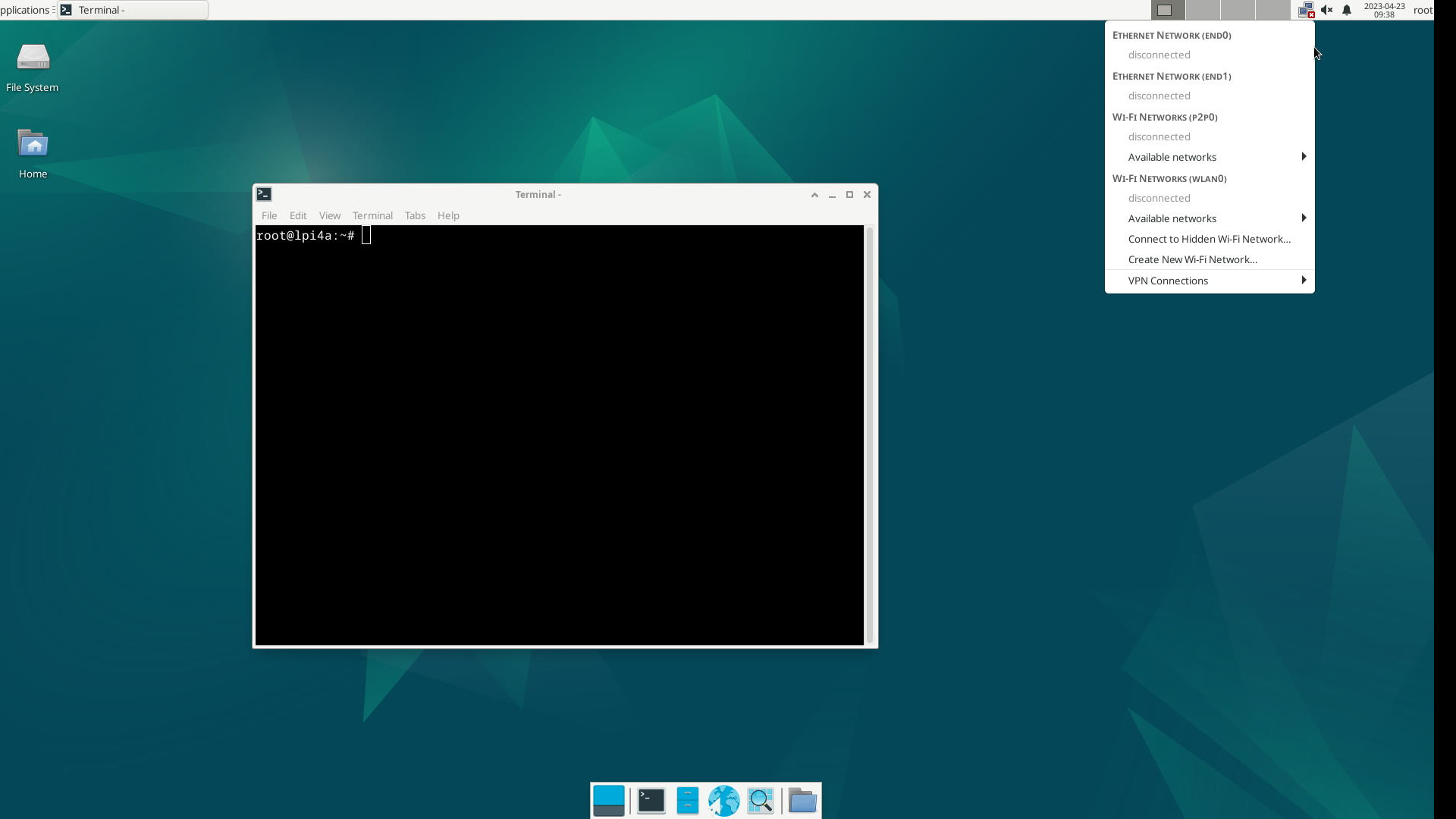 |
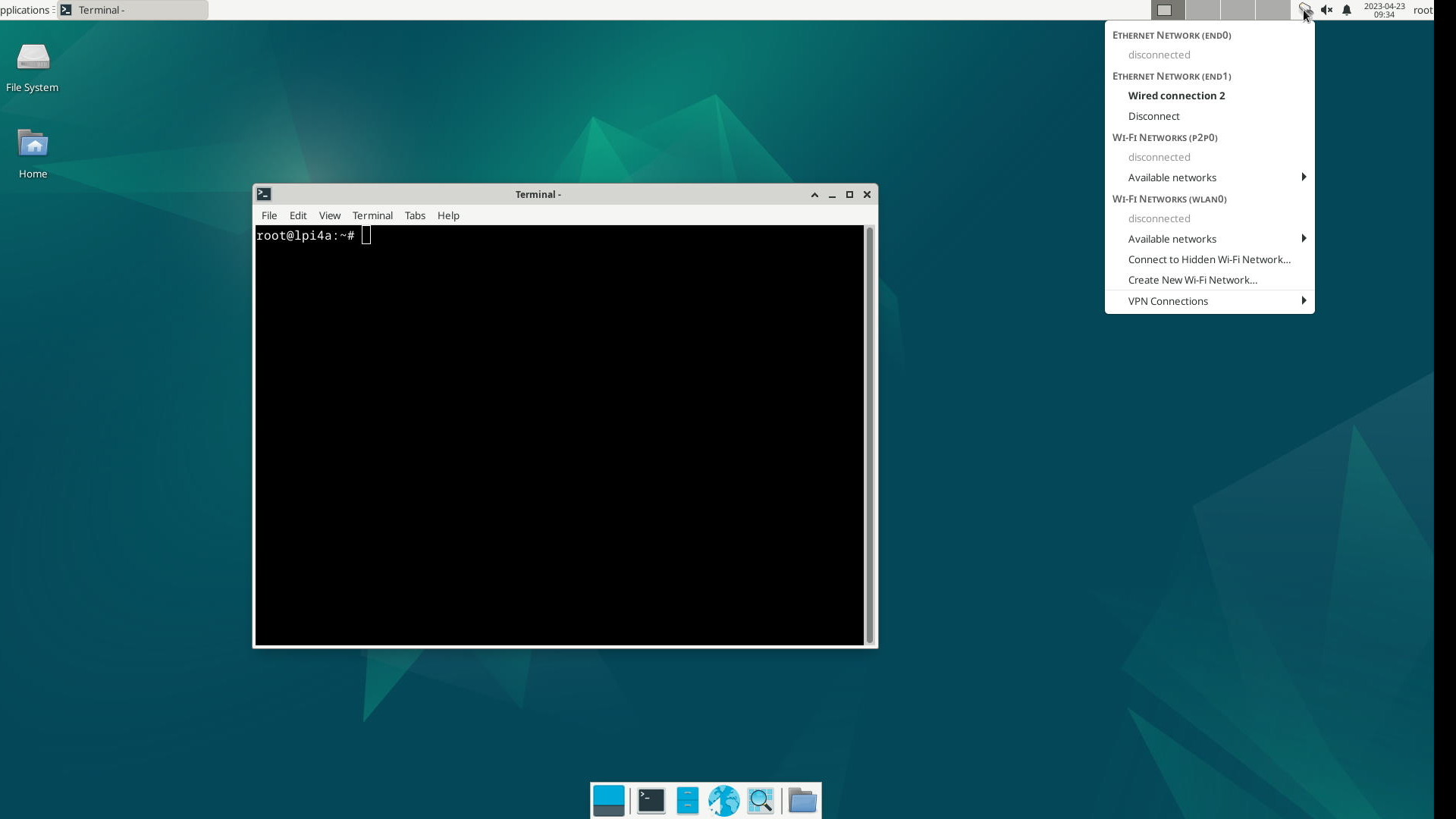 |
上面两张图对比可以看到:在接上网线前,系统中 Ethernet Network 下面显示着 disconnected, 接上网线后显示 Wired connection |
|
连接无线网络
LicheePi 4A 板载无线模组,支持蓝牙和 wifi 。
从状态栏中的 Avaliable networks 中查看自己想要连接到的无线网络,输入密码之后就自动连接上了。
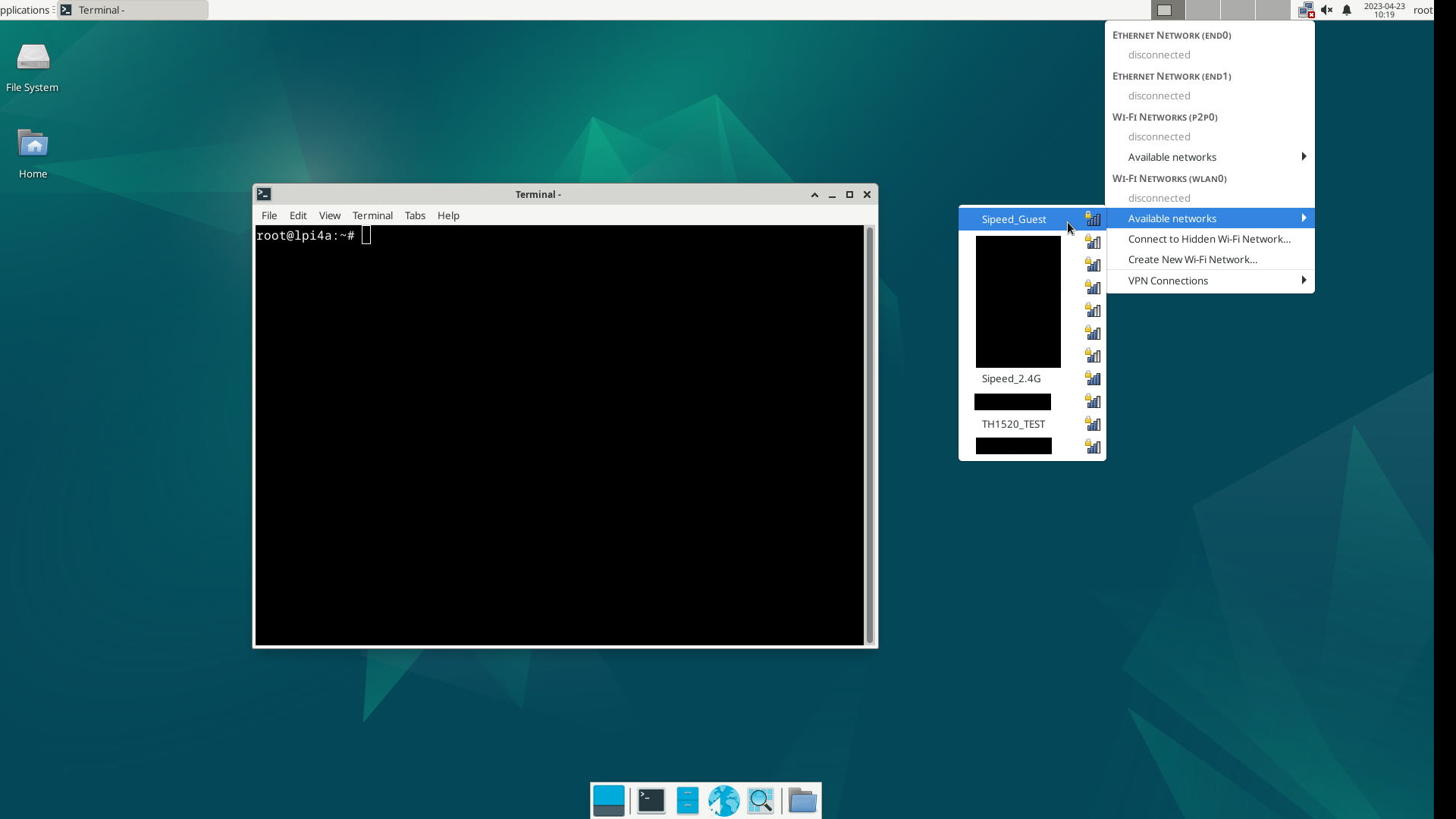 |
|
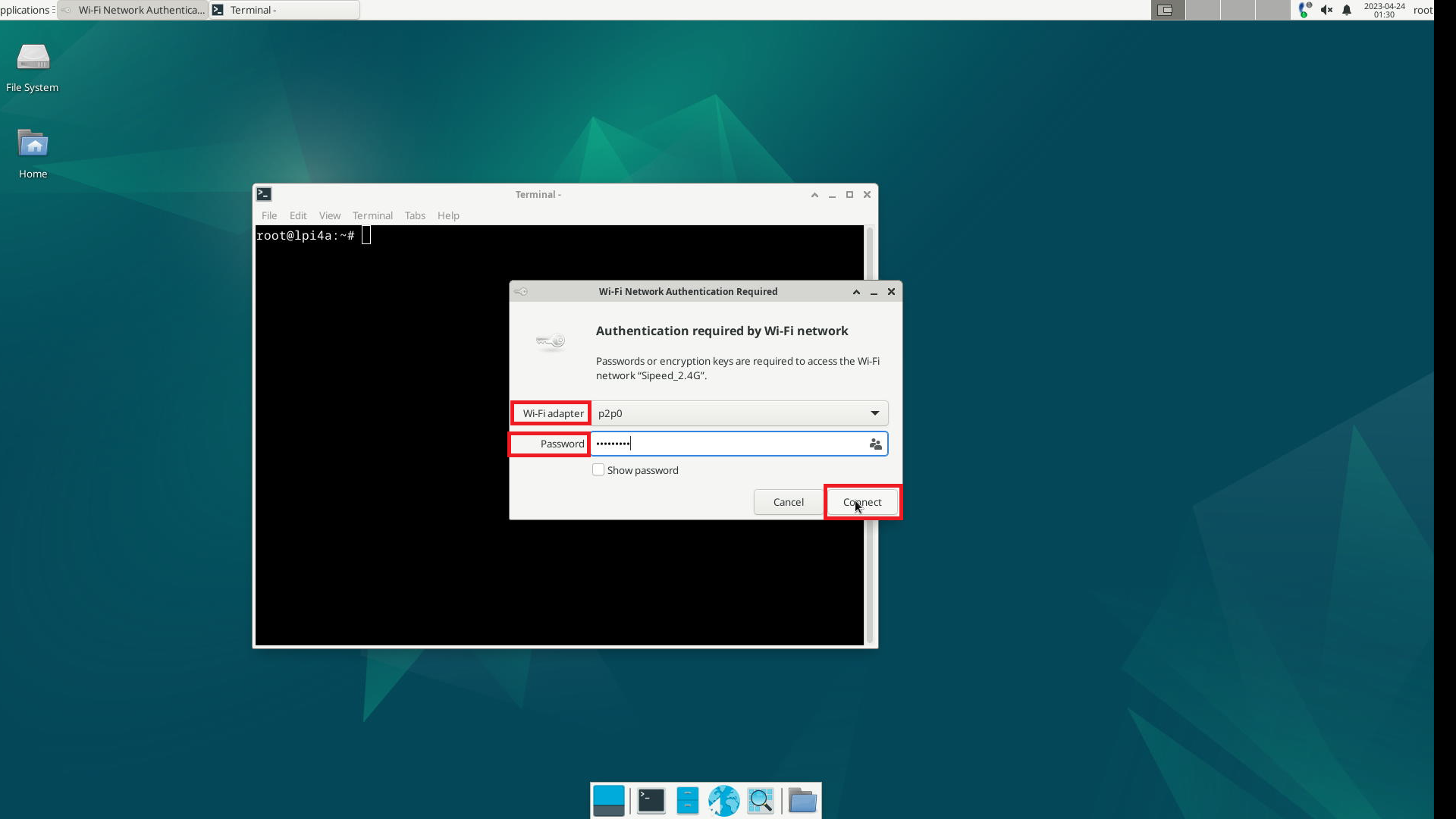 |
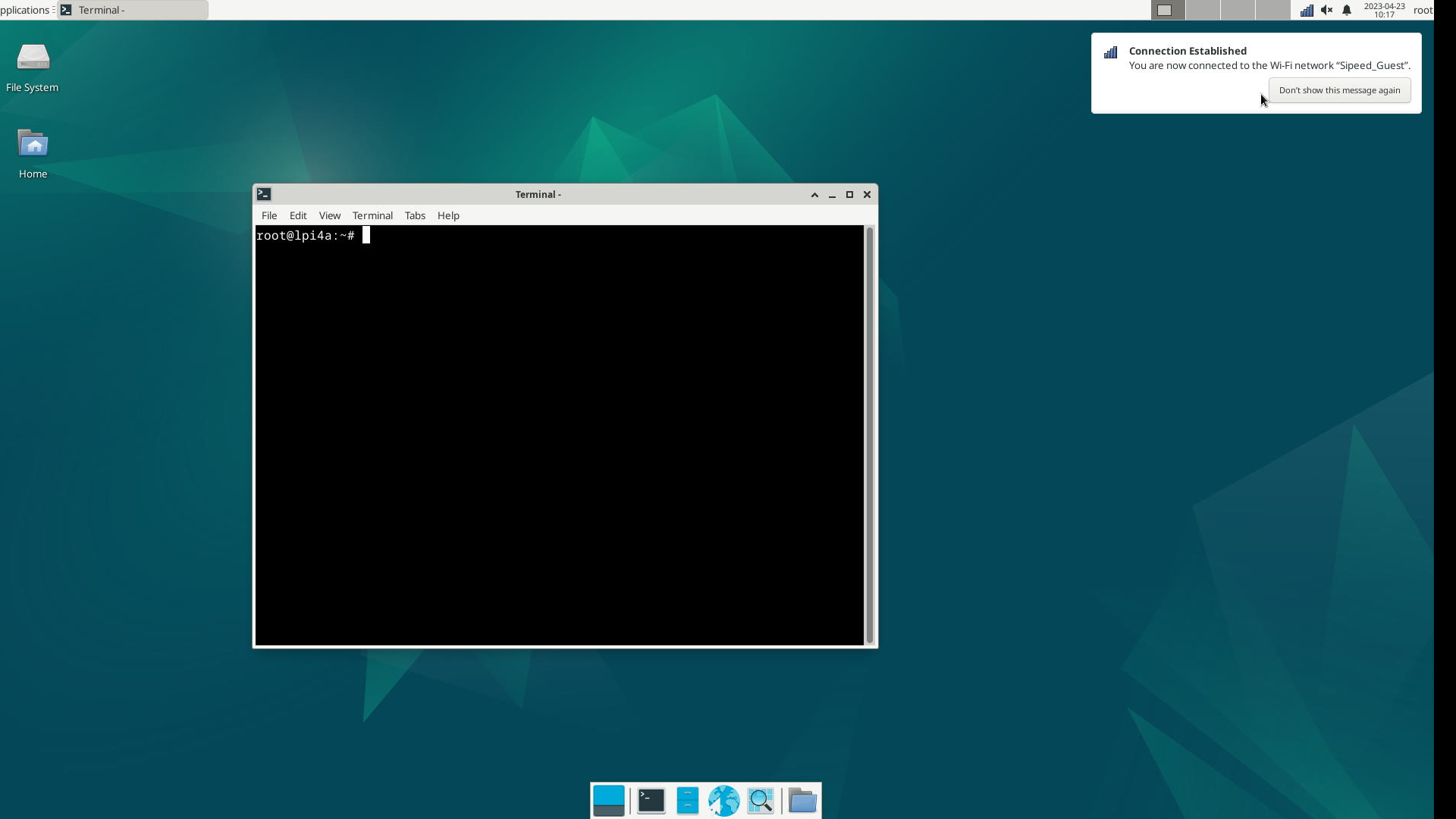 |
在输入密码的弹出窗口中,Wi-Fi adapter 中需要选择 wlan0 来连接网络。
连接蓝牙
找到桌面右上角的蓝牙图标,确认蓝牙功能已经打开,若没打开,右键单击蓝牙图标即可打开:
![]()
打开后,左键单击蓝牙图标,可以看到蓝牙设备扫描界面
点击该界面左上角的Search即可搜索蓝牙设备,将蓝牙键鼠、蓝牙耳机等设备的配对模式打开即可被扫描到。
右键选择想要连接的设备,即可连接。成功连接后还可以右键该设备,点击Trust,下次扫描到即可自动连接。
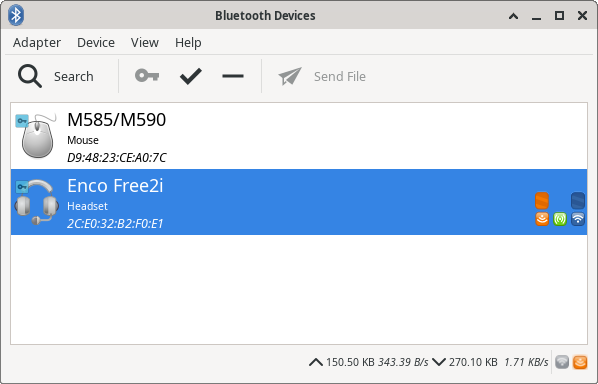
如果在配对后尝试连接蓝牙音频设备时遇到错误br-connection-profile-unavailable,可以尝试以普通用户权限下执行下列命令:
systemctl --user enable pulseaudio
systemctl --user start pulseaudio
sudo apt install bluetooth rfkill blueman bluez bluez-tools pulseaudio-module-bluetooth
若蓝牙图形管理界面无法搜索到设备,也可以现在命令行界面下使用bluetoothctl来进行配对,步骤如下:
bluetoothctl
scan on
# 找到想要配对设备的mac地址
pair 目标设备的mac地址
connect 目标设备的mac地址
上述步骤也可以在蓝牙图形界面进行操作,但蓝牙图形界面能够展示的搜索到的蓝牙设备有限,此时可以先用 bluetoothctl 工具来进行搜索和配对,配对成功后图形界面就会出现这个设备,就可以切换到图形界面进行操作了。
软件安装
在完成网络连接后,即可进行软件包的更新,安装。
软件源
在 Debian 系统中,可以使用 apt (Advanced Packaging Tool) 来进行软件的安装。
安装软件的时候,会从系统指定的软件网站中搜索并下载目标软件,当目标网站访问困难(比如服务器距离太远或者服务器网络不佳)时,可以手动设置编辑软件源网站,改成距离自己当前最近的源,来减少下载时间。
软件源默认使用 /etc/apt/sources.list 文件里面的内容,有额外需要的话可以自行更改。但是要注意需要使用支持 Risc-V 架构的软件源。

升级软件
使用 sudo apt update 可以更新软件列表,一般在更换软件源之后需要使用这个命令。
使用这个命令前,先用 date 命令查看一下时间,若时间不对或连接网络后没有自动更新时间,可以手动更新一下,确保软件源内的软件包是最新版本:
sudo date -s "20230717 12:00:00"
然后使用 sudo apt upgrade package_name 可以更新名称为 package_name 的软件。
比如下面是使用 sudo apt upgrade vim 来更新 vim 这个软件的示例

若使用 sudo apt update 命令时遇到类似下面的提示信息:
Ign:1 https://mirror.iscas.ac.cn/deepin-riscv/deepin-stage1 beige InRelease
Ign:2 https://community-packages.deepin.com/driver driver InRelease
Ign:3 https://mirror.iscas.ac.cn/deepin-riscv/deepin-addons beige InRelease
Ign:2 https://community-packages.deepin.com/driver driver InRelease
Ign:1 https://mirror.iscas.ac.cn/deepin-riscv/deepin-stage1 beige InRelease
Ign:3 https://mirror.iscas.ac.cn/deepin-riscv/deepin-addons beige InRelease
Ign:1 https://mirror.iscas.ac.cn/deepin-riscv/deepin-stage1 beige InRelease
Ign:2 https://community-packages.deepin.com/driver driver InRelease
Ign:3 https://mirror.iscas.ac.cn/deepin-riscv/deepin-addons beige InRelease
Err:2 https://community-packages.deepin.com/driver driver InRelease
Could not resolve 'community-packages.deepin.com'
Err:1 https://mirror.iscas.ac.cn/deepin-riscv/deepin-stage1 beige InRelease
Could not resolve 'mirror.iscas.ac.cn'
Err:3 https://mirror.iscas.ac.cn/deepin-riscv/deepin-addons beige InRelease
Could not resolve 'mirror.iscas.ac.cn'
Reading package lists... Done
W: Failed to fetch https://mirror.iscas.ac.cn/deepin-riscv/deepin-stage1/dists/beige/InRelease Could not resolve 'mirror.iscas.ac'
W: Failed to fetch https://mirror.iscas.ac.cn/deepin-riscv/deepin-addons/dists/beige/InRelease Could not resolve 'mirror.iscas.ac'
W: Failed to fetch https://community-packages.deepin.com/driver/dists/driver/InRelease Could not resolve 'community-packages.deep'
W: Some index files failed to download. They have been ignored, or old ones used instead.
可以尝试如下命令进行修复:
sudo apt-get update --fix-missing
安装程序
可以借助于 apt 命令来安装软件;比如使用 sudo apt install package_name 命令来安装 package_name,下面是使用 apt 来安装 net-tools 的例子。
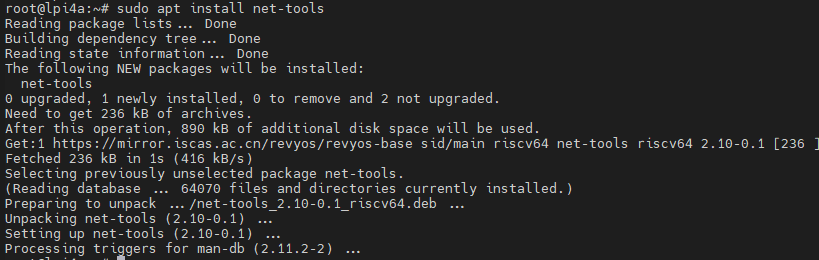
安装 net-tools 后,就可以使用 ifconfig 命令了。
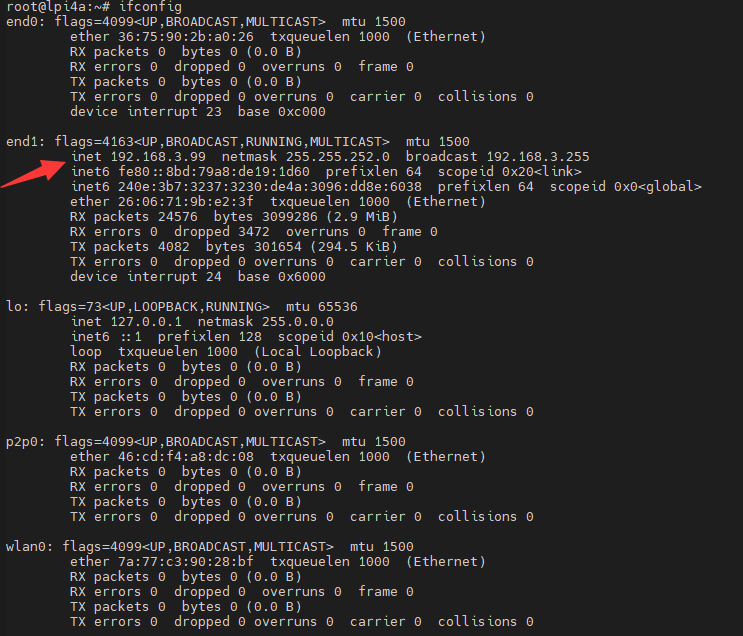
箭头指向的地方就是常说的 IP 地址了。
若在下载软件的过程中遇到类似下面的提示信息:
W: GPG error: http://archive.ubuntu.com trusty-updates Release: The following signatures couldn't be verified because the public key is not available: NO_PUBKEY 40976EAF437D05B5 NO_PUBKEY 3B4FE6ACC0B21F32
可以尝试用下列命令修复:
sudo apt-key adv --keyserver keyserver.ubuntu.com --recv-keys '替换成报错中的NO_PUBKEY 后面的key值'
# 或使用
gpg --keyserver keyserver.ubuntu.com --recv-keys '替换成报错中的NO_PUBKEY 后面的key值'
SSH
如果你的镜像里没有 ssh 或 sshd 指令,可以先通过以下指令安装:
sudo apt install ssh openssh-server
安装之后即可使用 ssh 来远程登录到其它机器操作,或者在其它机器上使用 ssh 登录到 LicheePi 4A
还可以使用 scp 进行文件传输:
scp demo.zip sipeed@192.168.1.9:~/
输入法
如果你需要进行非 ascii 的字符输入,就需要安装输入法,这里以中文输入法为例,其它语言请自行查找相关教程。
先安装 ibus-libpinyin:
sudo apt install -y ibus-libpinyin
注意这里会消耗约200MB磁盘空间
安装完后,重启板卡,即可在 Applications 下看到 IBus Preference 选项,点击进入设置。
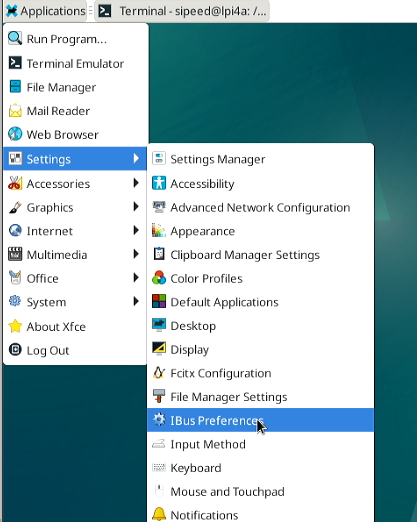
在出现的界面里点击 Input Method,点击 Add,选择 Chinese,选择 Intelligent Pinyin,点击 Add,即可添加中文拼音输入法。
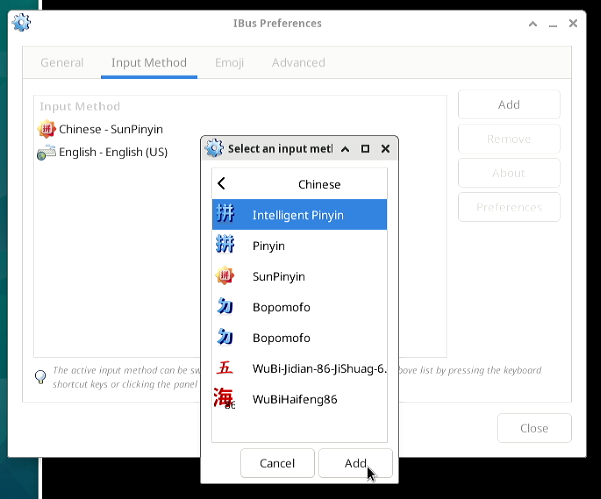
在右上角点击输入法图标,可见以下选项,选择 Chinese - Intelligent Pinyin 即可。
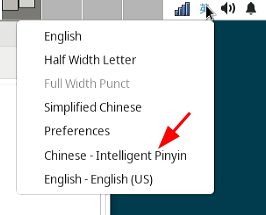
此时即可在系统中顺利输入中文:
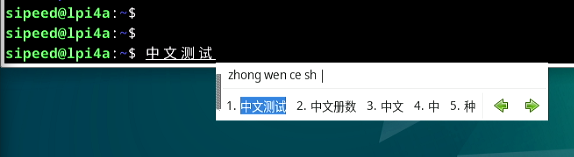
注:在 0425 版本镜像中,可能会由于 GPU 支持问题,导致安装了输入法后,出现图形界面卡顿滞后的问题。
办公软件
部分镜像里内置了基础的 Office 办公软件(LibreOffice):
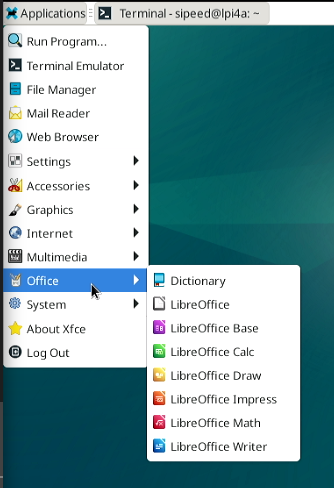
LibreOffice Calc 即 XLS 功能:
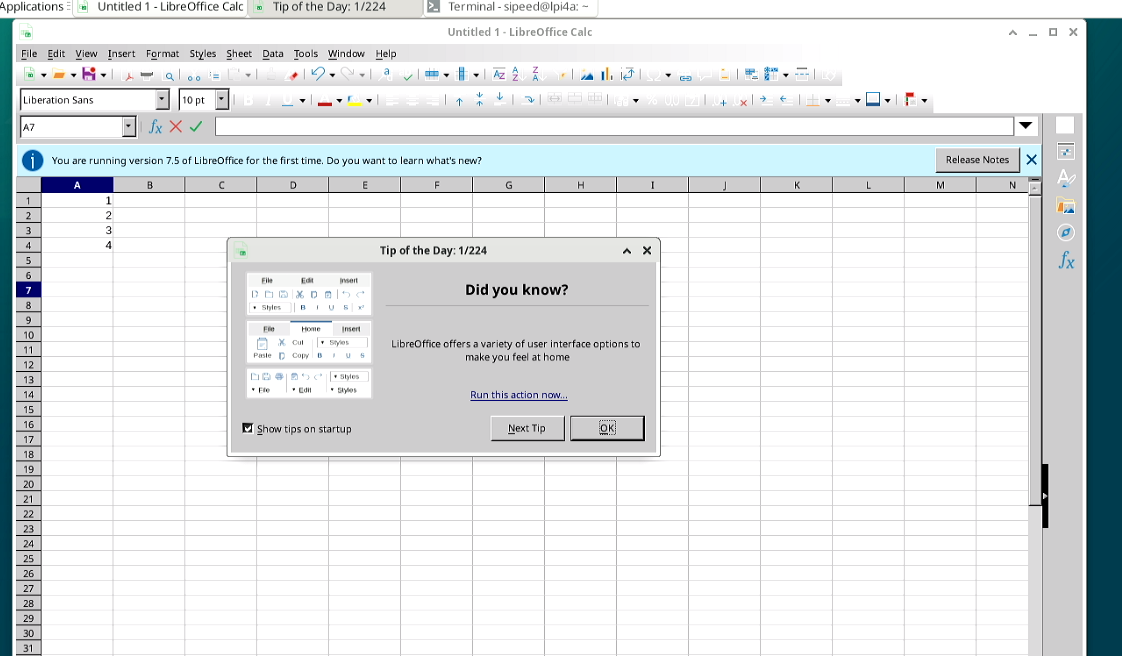
LibreOffice Impress 即 PPT 功能:
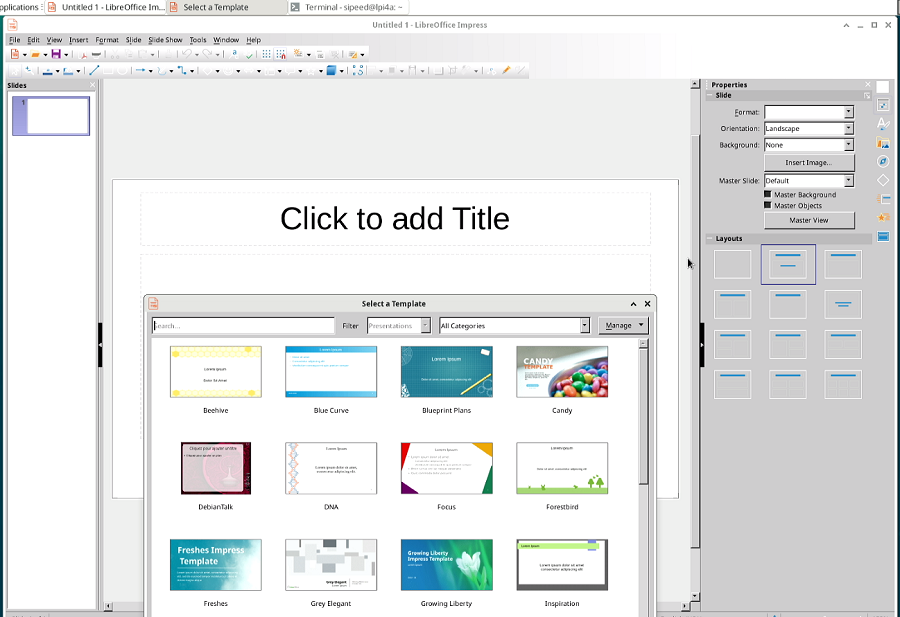
LibreOffice Writer 即 WORD 功能:
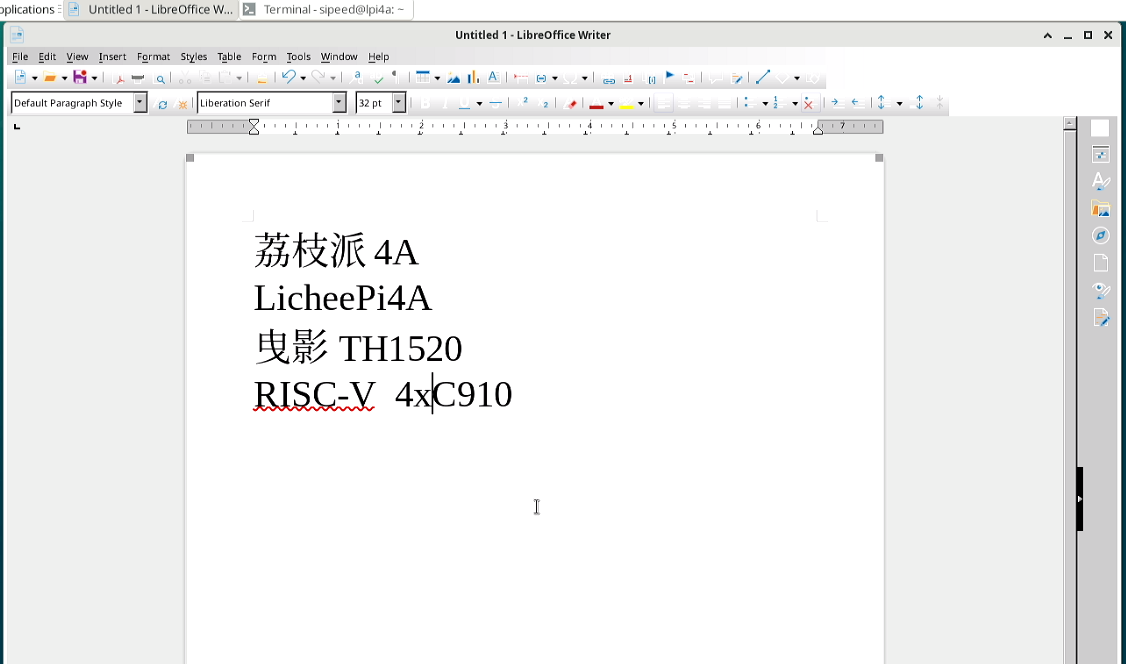
浏览器
系统内置了 Chromium 浏览器,点击桌面下方的浏览器图标即可使用:
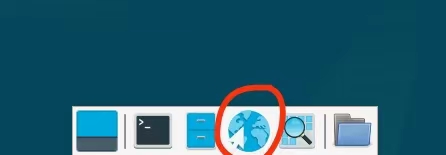
若桌面下方启动栏图标显示异常,可以尝试使用以下命令修复:
cp /etc/xdg/xfce4/panel/default.xml /home/sipeed/.config/xfce4/xfconf/xfce-perchannel-xml/xfce4-panel.xml
chown sipeed:sipeed /home/sipeed/.config/xfce4/xfconf/xfce-perchannel-xml/xfce4-panel.xml
使用搜索引擎:
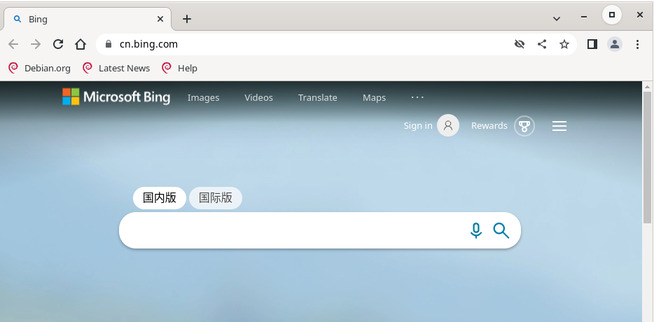
观看在线视频:
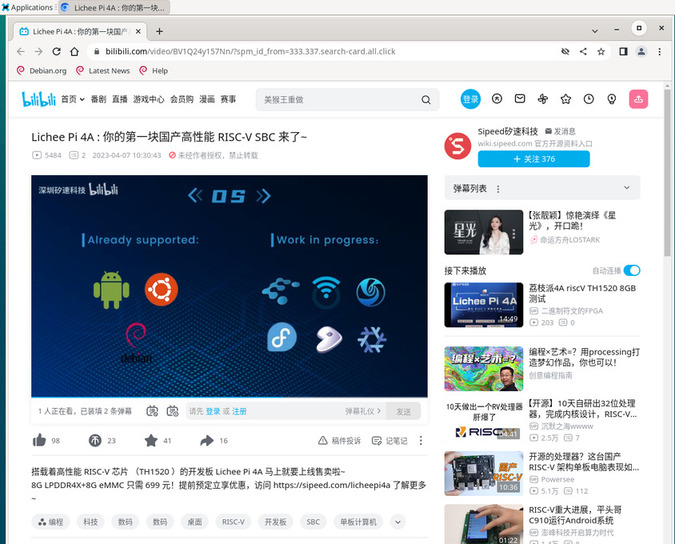
WebGL 支持测试:
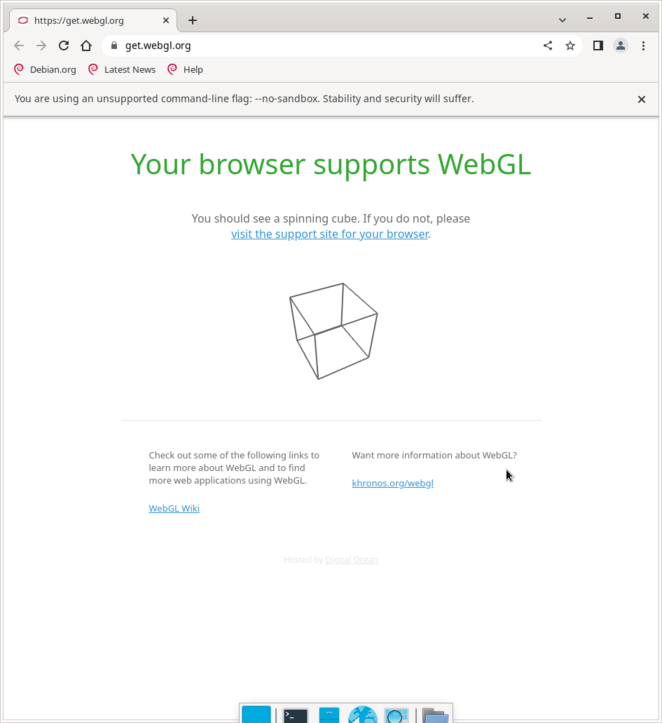
注:目前的 0714 镜像中,Chromium 下播放视频或音频时,若为 HDMI 音频输出,会有噪音,可以暂时切换为 Firefox 浏览器来播放。
使用下列命令安装 Firefox 浏览器和相关依赖:
sudo apt install firefox ffmpeg
播放器
系统内置了一些开源播放器,默认使用的播放器是支持播放 4K 视频的 Parole,推荐优先使用支持硬件加速的播放器 Parole。
使用 Parole 播放 4K 视频的效果如下:
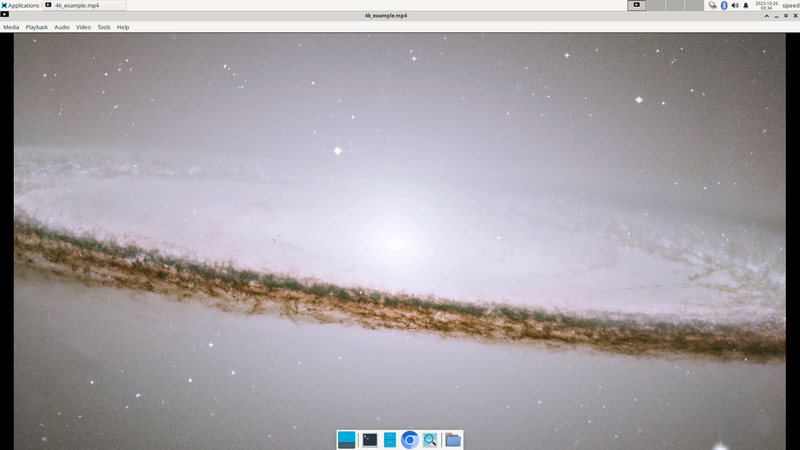
同时还支持 kodi,使用效果如下:

![]()
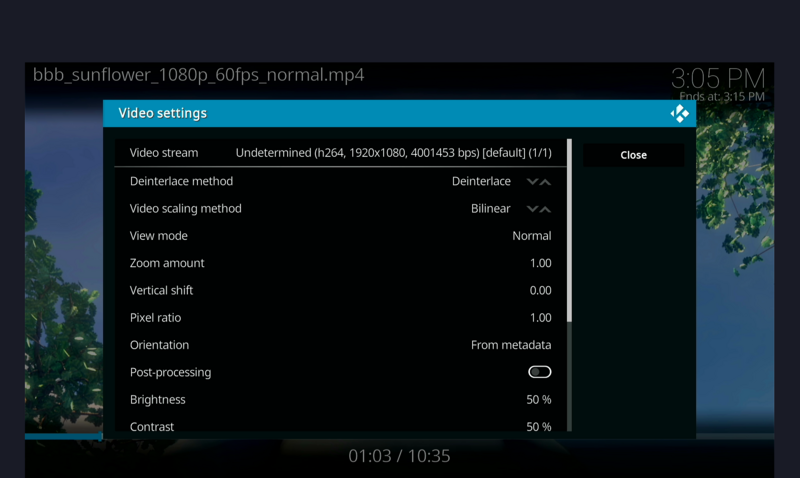
也支持 mpv 播放器,可以使用如下命令安装:
sudo apt update
sudo apt install mpv
此外,还预装了 VLC Player 播放器:
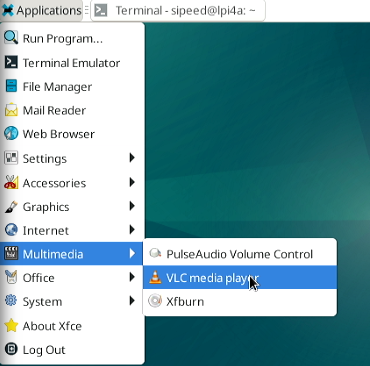
使用 VLC Player 查看 MP4 格式的视频效果如下:
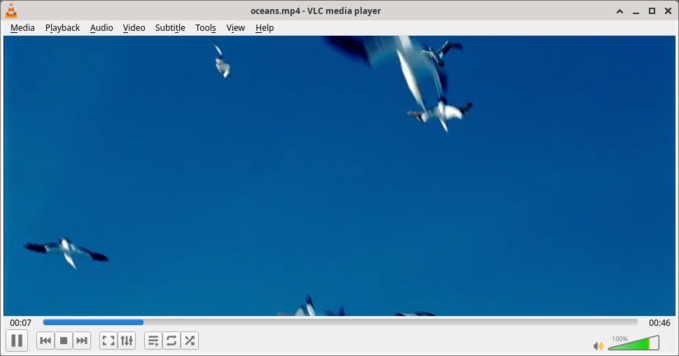
编程开发
Python
系统已内置了 python3 环境,可以在终端直接运行:
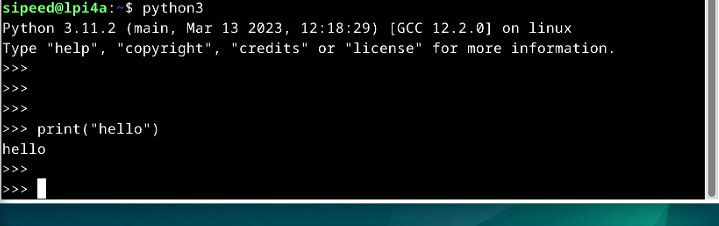
如果需要安装Python包,则使用:sudo apt install python3-XXX
比如安装pyserial包:sudo apt install python3-serial 即可
C
需要安装 build-essential 包,占用约800MB磁盘空间
sudo apt install build-essential
然后即可使用 gcc 进行相关编译操作:

扩展存储空间
内测版板载 eMMC 容量较小,留给用户的空间只有 2~3GB,如果需要进行大容量存储,则需要扩展存储空间,可选使用 USB 存储或者 TF 存储。
挂载 U 盘
将一个 U 盘插入 LicheePi 4A 的 USB 口后,可以在命令终端窗口使用 dmesg 查看板卡硬件变动信息。
如下是连接 U 盘后,使用 dmesg 在命令行终端看到的最新信息(截取)。

上面的信息显示出了板卡的外设更改信息;从中可以看到有一个大容量 USB 存储设备连接到了 LicheePi 4A。
使用命令 cat /proc/partitions | grep "sd*" 命令可以查看到 U 盘内部的分区个数
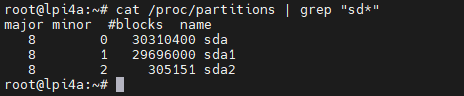
以上面的结果为例,其中 sda 指代的是整个 U 盘,sda1 和 sda2 表示的是 U 盘里面的两个分区。
先在桌面系统创建一个文件夹,然后使用 mount 命令将 U 盘的某一分区挂载到该文件夹下。
mkdir ~/Desktop/udisk # 在桌面创建一个名为 udisk 的文件夹
mount /dev/sda2 ~/Desktop/udisk # 挂载 U 盘的 sda2 分区到 udisk 文件夹
| 运行命令前 | 运行命令后 |
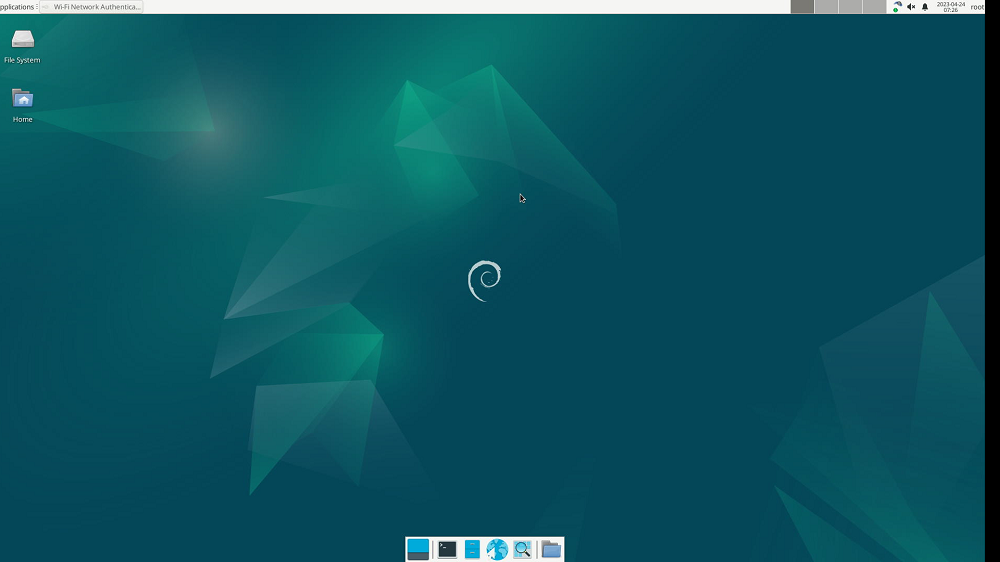 |
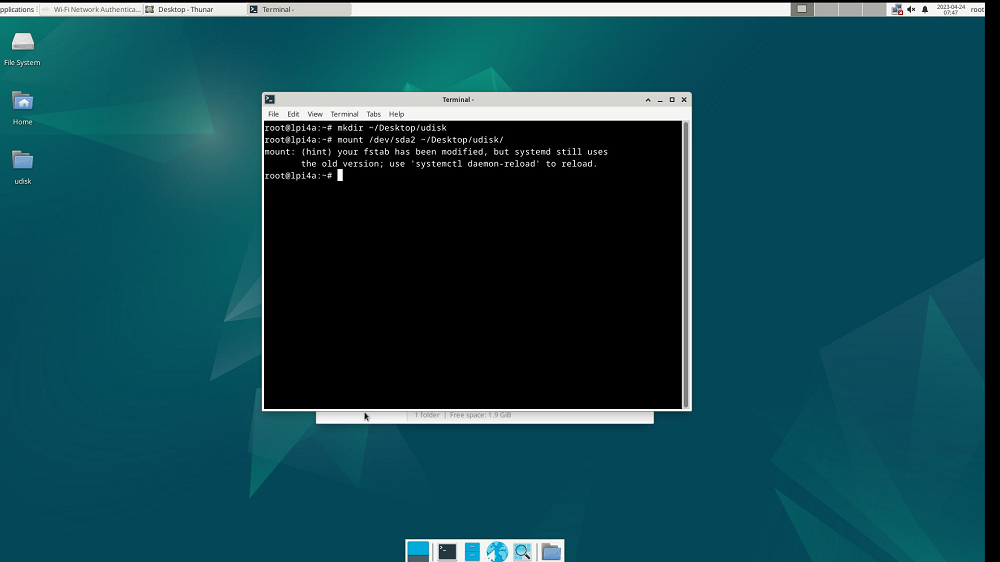 |
运行命令后桌面新增了一个名为 udisk 的文件夹,使用鼠标双击打开 udisk 文件夹后可以看到文件夹里面的内容与 U 盘里面的实际内容一致 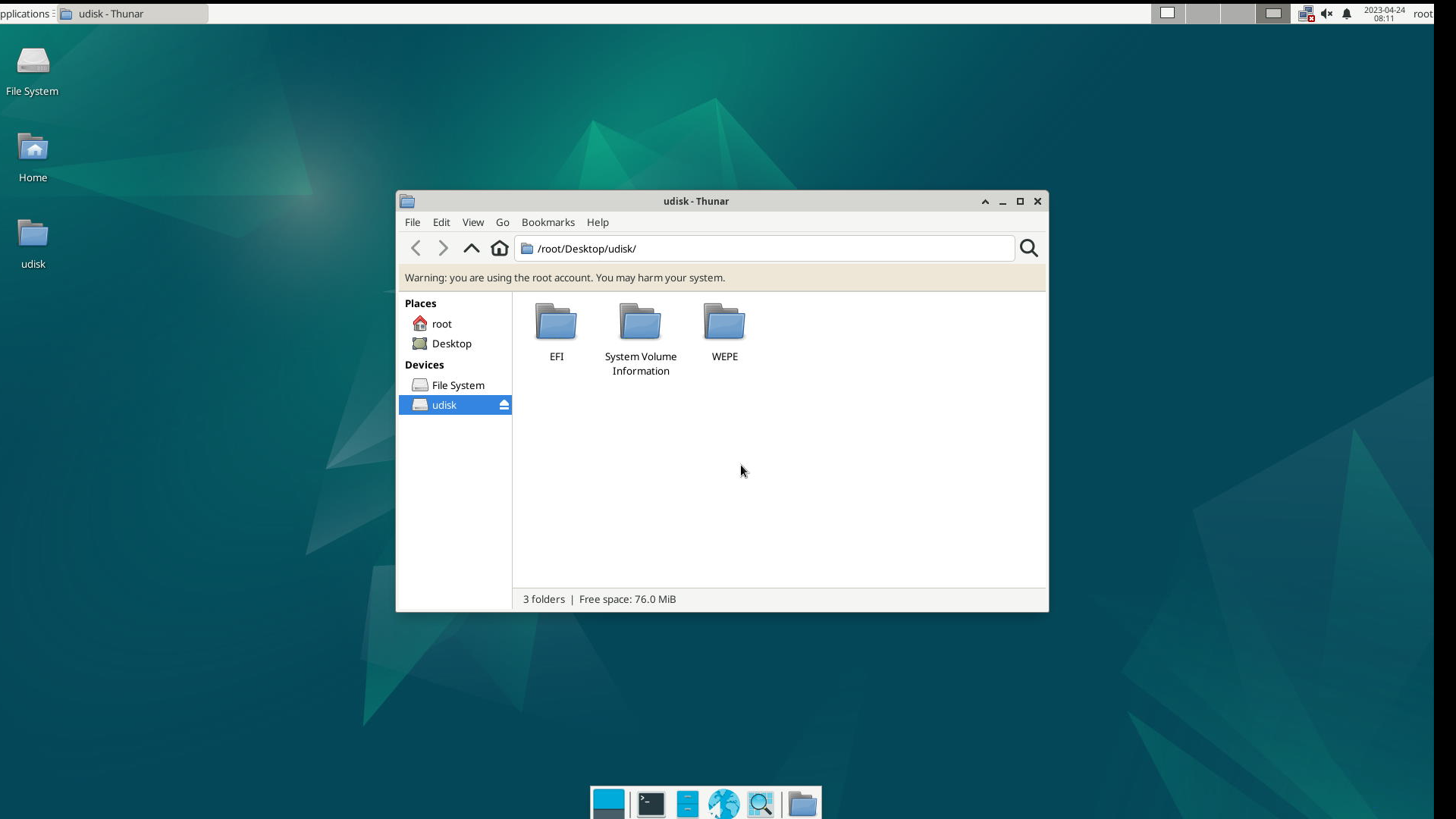 |
|
挂载 TF卡
将 TF 卡插入 LicheePi 4A 背面的 TF 卡槽中,即可在系统下看到 /dev/mmcblk1 设备 (/dev/mmcblk0 是 SOM 上的 eMMC)
如果 TF 卡尚未分区或者格式化,用户可以使用 sudo fdisk /dev/mmcblk1 指令进行分区,
然后使用 sudo mkfs.ext4 /dev/mmcblk1p1 或者 sudo mkfs.vfat /dev/mmcblk1p1 对新建的分区进行格式化操作。
如果想作为扩展分区使用,建议使用 ext4;如果想作为与 Windows 交换数据的 TF 卡,建议使用 vfat。
格式化好后,即可与上节内容一样进行挂载操作,确认是否挂载正常。
设置开机挂载
验证手工挂载成功后,你可以进一步设置开机挂载。
只需要在 /etc/fstab 文件内加上需要开机自动挂载的设备信息即可,以下是在最后一行添加TF卡自动挂载的示例。
sipeed@lpi4a:~$ cat /etc/fstab
# UNCONFIGURED FSTAB FOR BASE SYSTEM
/dev/mmcblk0p3 / auto defaults 1 1
/dev/mmcblk0p2 /boot auto defaults 0 0
/dev/mmcblk1p1 /mnt auto defaults 0 2
- 第一个数字:0 表示开机不检查磁盘,1 表示开机检查磁盘;
- 第二个数字:0 表示交换分区,1 代表启动分区(Linux),2 表示普通分区
/dev/mmcblk1p1 也可使用磁盘 UUID,即写成 UUID=xxxx-xxx 的形式,UUID 可以使用sudo blkid查看:
/dev/mmcblk1p1: UUID="033173ff-b3ab-494c-ab14-4dcd656a9214" BLOCK_SIZE="4096" TYPE="ext4" PARTUUID="8e4e28df-01"
VNC远程桌面
安装需要的软件包,远程桌面使用轻量化的 Xfce 桌面环境。
sudo apt install xfce4 xfce4-goodies xorg dbus-x11 x11-xserver-utils
sudo apt install tigervnc-standalone-server tigervnc-common
安装好之后,输入 vncserver 命令,配置相关密码,系统会提示配置密码,根据自身需要设置,第二个密码用于仅供查看的用户登录:
sipeed@lpi4a:~$ vncserver
You will require a password to access your desktops.
Password:
Verify:
Would you like to enter a view-only password (y/n)? n
A view-only password is not used
相关密码会创建文件存储在 ~/.vnc 中。
设置完密码后会接着显示下面的信息
New Xtigervnc server 'lpi4a:1 (sipeed)' on port 5901 for display :1.
Use xtigervncviewer -SecurityTypes VncAuth -passwd /tmp/tigervnc.I5Af7X/passwd :1 to connect to the VNC server.
注意上面输出中的主机名后有一个 :1,这表示 VNC 服务器的显示端口号。 VNC 服务器将会监听端口 5901,即 5900+1。类似的,运行 vncserver 命令创建第二个示例时,将使用下一个显示端口 :2,对于这个显示端口,监听的端口则为 5902。
接下来,先 kill 掉刚刚创建的 VNC 实例,先进行一些配置。
vncserver -kill :1
xstartup 文件是 TigerVNC 服务器启动时运行的脚本,创建并编辑文件 ~/.vnc/xstartup,写入下面的内容:
#!/bin/sh
unset SESSION_MANAGER
unset DBUS_SESSION_BUS_ADDRESS
exec startxfce4
并赋予权限
chmod +x ~/.vnc/xstartup
接下来增加 VNC 服务器的启动参数,创建并编辑 ~/.vnc/config 文件,加入需要的启动参数,比如想要设置启动时的分辨率和 dpi,可以写入下面的内容:
geometry=your_prefer_resolution
dpi=your_prefer_dpi
若因为防火墙连接不上 VNC,可以使用 ufw 来添加允许的端口,比如使用 VNC服务器的显示端口5901:
sudo ufw allow 5901
最后,就可以运行 vnc 服务器了:
vncserver -localhost no
接下来,为了访问远程主机(LPi4A),我们需要在本地主机(你正在使用的电脑)上下载安装 vncviewer,安装完成后,启动 VNCviewer,在窗口顶部输入远程主机的 IP 地址和端口号(格式为 `你的IP地址:VNC服务器的显示端口号):

默认会根据网络情况来设置远程桌面的画质,低画质时可能会导致远程桌面画面颜色异常,此时可以手动指定为高画质。
在第一次成功连接后,右键单击新出现的会话窗口,选择 properties:
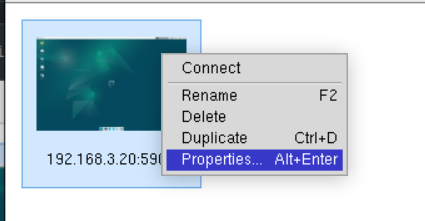
修改 Options 选项中的 Picture quality 为 High:
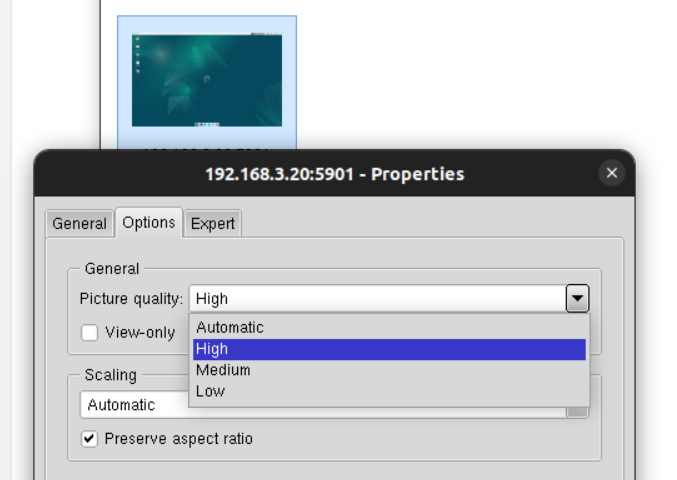
显示的效果如下:
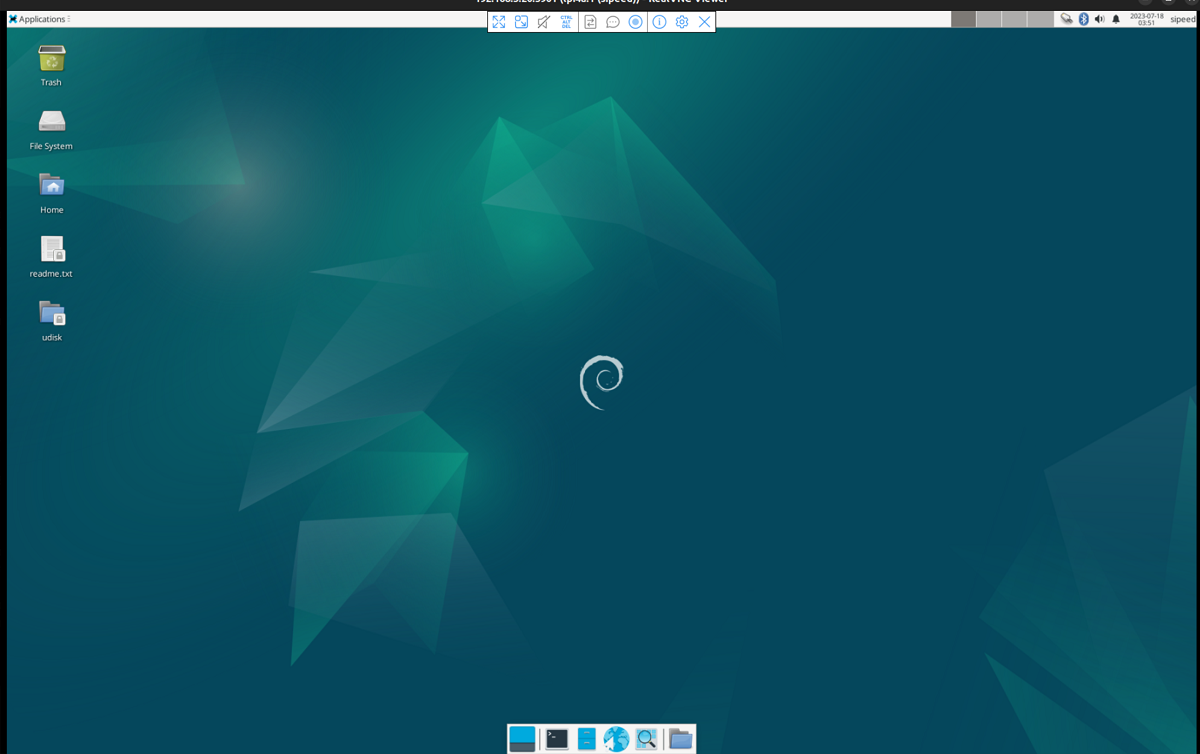
btop
btop 是一个兼顾美观与实用性的资源监视器,显示处理器、内存、磁盘、网络和进程的使用情况和统计信息。
使用以下命令可以安装:
sudo apt install btop
然后在命令行中运行 btop 命令即可使用,效果如下:
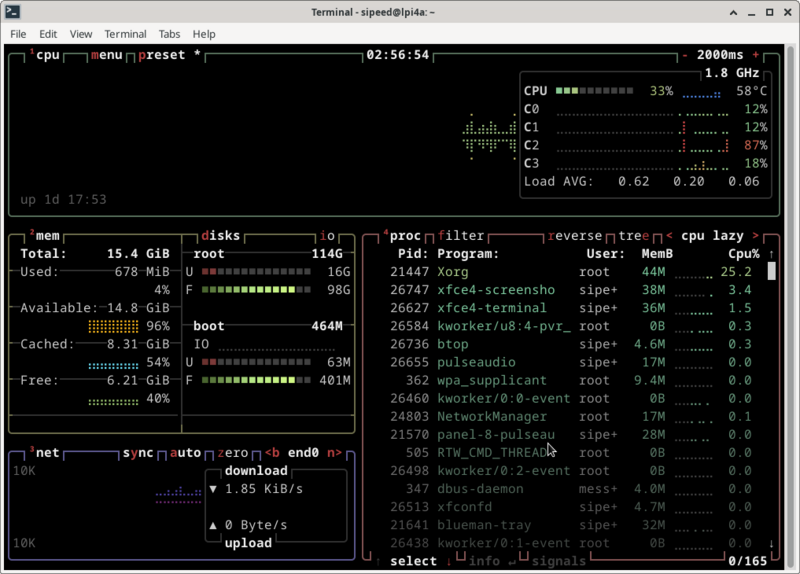
更多
欢迎投稿~ 投稿接受后可得¥5~150($1~20)优惠券!



 中文
中文 Translate
Translate