作为逻辑分析仪使用
更新历史
| 日期 | 版本 | 作者 | 更新内容 |
|---|---|---|---|
| 2023-07-23 | v0.1 | lxo |
|
开启逻辑分析仪功能
按下按键将指示灯切换为蓝色。如下图所示:
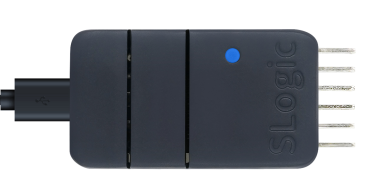
验证逻辑分析仪功能是否开启:
Windows环境打开设备管理器,Linux环境使用lsusb命令,可以找到"USB TO LA"设备
开始使用
注意:
- Linux环境下SLogic Combo 8最大传输带宽320Mb/s,典型配置80M@4CH 40M@8CH。
- Windows环境下SLogic Combo 8最大传输带宽160Mb/s,典型配置80M@2CH 40M@4CH。
- 如果上位机启动过程中,设备出现断连的情况,需要重新扫描并连接设备
快速使用
引脚连接
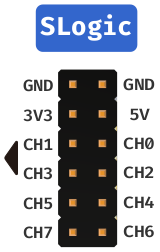
上图为SLogic 8个通道的线序图,将目标设备的待测信号点连接至SLogic任意空闲CH端口,并确保待测设备的GND与SLogic的GND相连接。
注意SLogic的GND线需要离待测点的位置越近越好,哪怕更近1cm也可能会增加采样质量
下载和运行上位机
点击这里下载上位机
点击这里下载新的上位机(同时支持SLogic Combo8 & SLogic16U3, Win/Mac/Linux)
上位机软件用于观察和分析数字信号。Windows用户请下载exe后缀的文件,Linux用户请下载AppImage后缀的文件,建议下载日期最新的版本。
当软件名为
PulseView-xxxx-230811-xxx.AppImage时,日期则是2023年08月11日。其他软件的日期命名规则类似。
Linux环境:
- 下载完成后,进入软件所在目录,使用快捷键
CTRL+ALT+T打开终端,使用以下命令为软件赋予执行权限并以管理员身份运行:
chmod +x PulseView-x86_64-032323-1101.AppImage
sudo ./PulseView-x86_64-032323-1101.AppImage
Windows环境:
- 下载完成后,点击exe文件并开始安装,根据安装引导一直点击next即可安装完成。
- 安装完成后,在快捷菜单界面可以找到上位机图标,双击运行
注:在Linux环境最大可支持80M@4通道、40M@8通道采样;由于Windows环境下USB传输不稳定的限制,在Windows上最大只能支持到80M@2通道、40M@4通道采样。
MacOS环境
PulseView-SLogic-250910-aarch64.dmg
扫描SLogic并连接
首次启动时会自动连接,也可以选择手动连接SLogic
手动连接步骤
点击"Scan for devices xxx"扫描设备
选择"SIPEED USB TO LA xxx"并点击OK连接设备
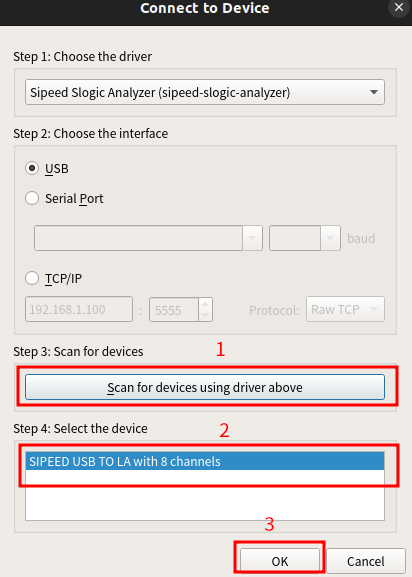
准备采样
设置PulseView的通道数、采样点数和采样率
下图设置通道数为8,采样点数为1M samples,采样率为10Mhz。此时的采样时间为1M / 10Mhz = 0.1s
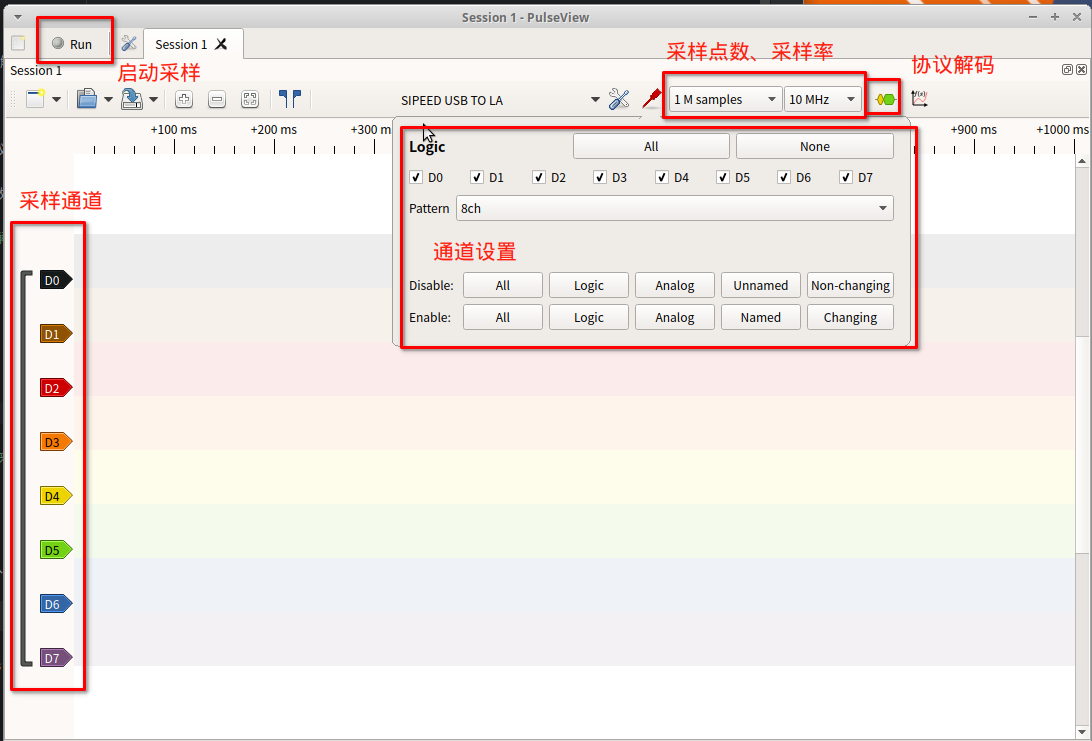
开始采样
点击Run启动采集,并获得采样结果
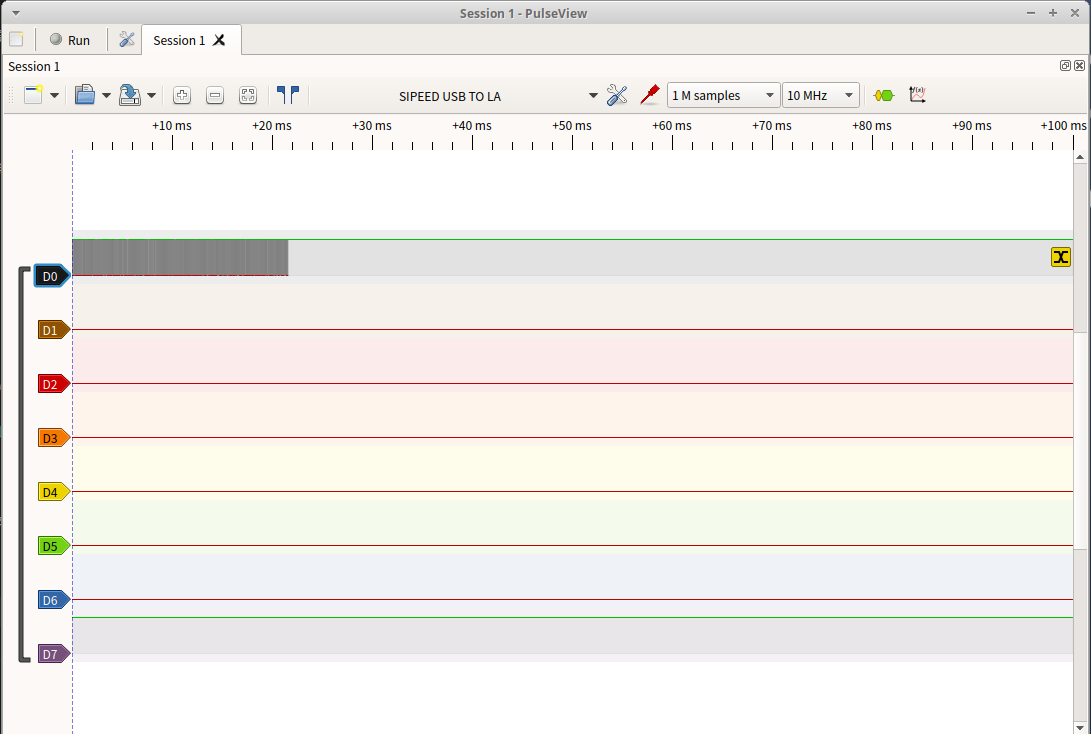
若在采样过程中未使用D7通道,可能会观察到该通道的电平反转现象,该现象为正常情况不影响正常使用
分析采样结果
打开协议选择栏
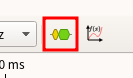
选择需要分析的协议
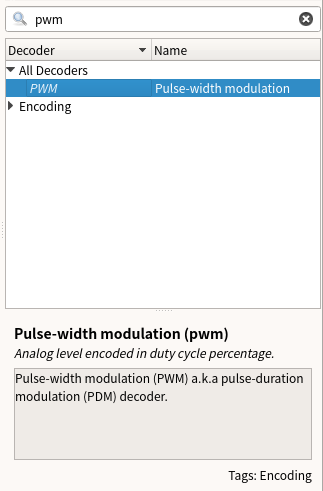
配置协议的参数
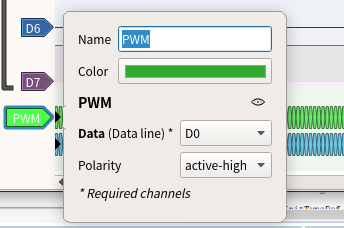
观察分析结果
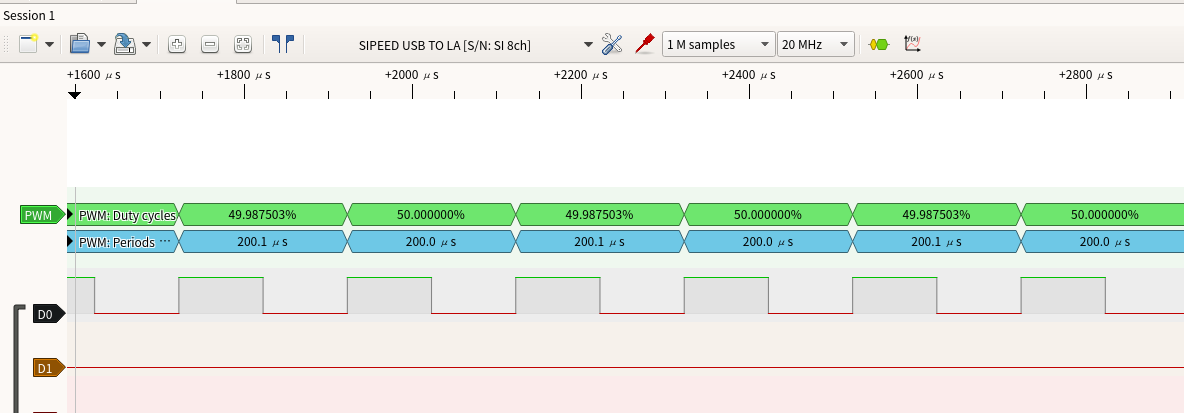
根据分析结果然后开始调试吧~
详细配置
采样参数
采样参数包括有采样样本数量、采样频率和采样时间
采集样本数量:样本数量根据需求选择合适数值即可
采样频率:根据被测信号频率选择,推荐选择大于10倍被测信号频率(可参考奈奎斯特定理)
采样时间:采样时间根据采集样本数量以及采样频率进行计算,计算公式为:时间(秒)= 样本数 / 采样率例如1M samples,1Mhz时,采样时间为1s
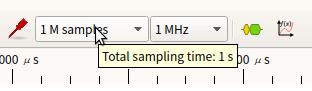
设置完成采集样本数量、采样频率后,将鼠标至于采集样本数量选择框上,会显示当前参数的采样时间
通道参数
点击通道的标签来设置通道参数,通道参数包括有标签名、标签颜色、通道波形显示窗口宽度和信号触发方式
- 标签名:可根据采样信号意义设置,便于多信号采样分辨信号
- 标签颜色:根据个人喜好设置,便于多信号采样分辨不同信号
- 通道波形显示窗口宽度:根据信号幅值设置,单位为像素,信号幅值变化大时,可提高该参数便于观察信号幅值变化
- 信号触发方式:具有直接采样、高电平触发、低电平触发、下降沿触发、上升沿触发以及边沿触发
(采集信号之前,可能存在许多无效信号,根据信号的规律来设置触发方式可以有效地过滤掉无效信号,从而提高采样效率和准确性。)
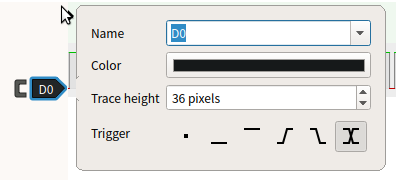
调试波形
视图操作
通过操作视图,可以更详细的观察波形
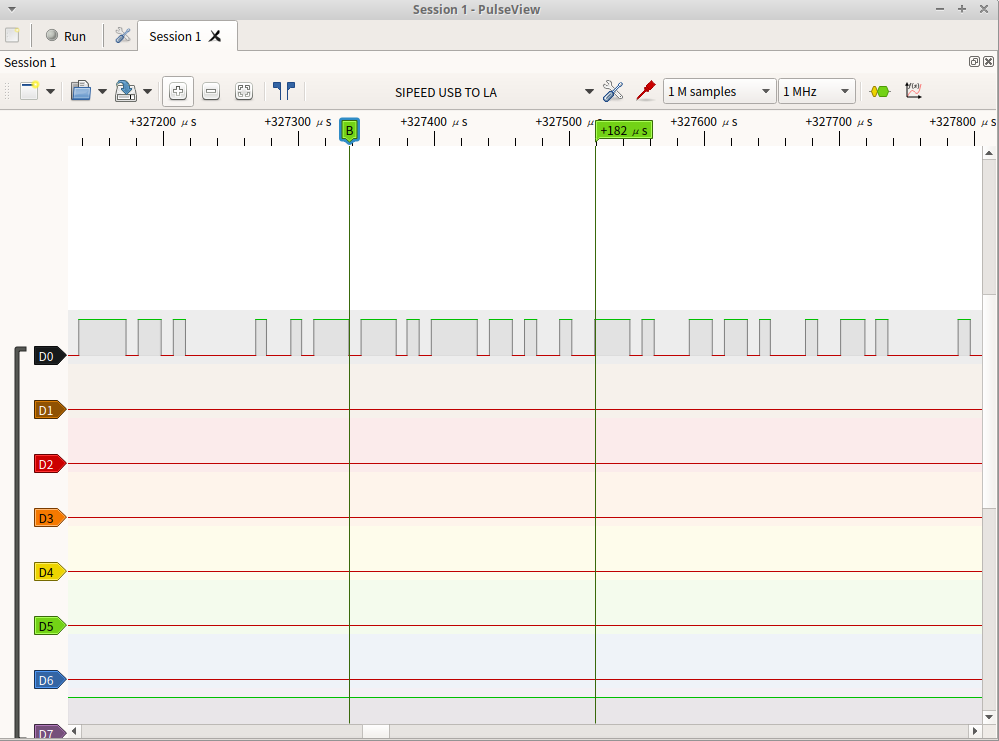
波形缩放:鼠标滚轮(中键)向上滚动放大波形、向下滚动缩小波形
拖动波形:鼠标左键按住可以左右上下拖动波形显示区
区域放大:鼠标双击某区域可放大该区域波形
通道滚动:“波形显示区”使用 Ctrl+鼠标滚轮(中键)可以快速上下滚动通道
时间测量:您可以通过,在所需的位置右键点击鼠标点击"创建标记点(Create Marker Here)"来标记位置,当您重复标记其他位置时,软件会自动计算并在时间轴上显示两个标记点之间的时间长度
调整通道顺序:鼠标拖动通道标签即可拖动通道至指定位置
协议解码
在抓取所需的数据后,为了便于对数据进行分析,可以使用协议解码功能对数据进行解码,以下为一些常见协议的解码过程。
UART协议数据解码
将串口的TX引脚到D0通道
点击顶部工具栏黄蓝波形图标,搜索UART,双击选择串行接口类UART
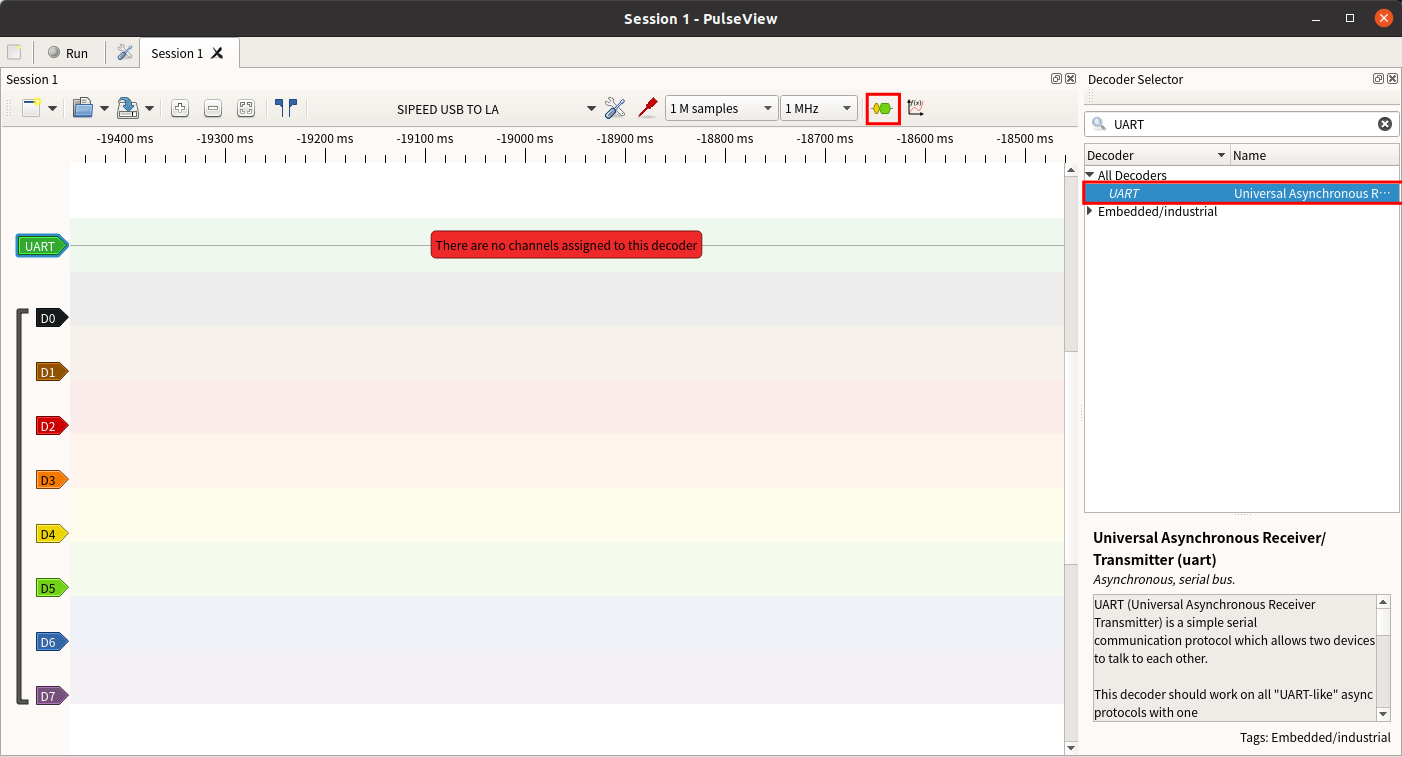
点击波形显示窗口新增的UART通道的协议标签。
设置TX对应通道,数据格式,信号波特率以及字节序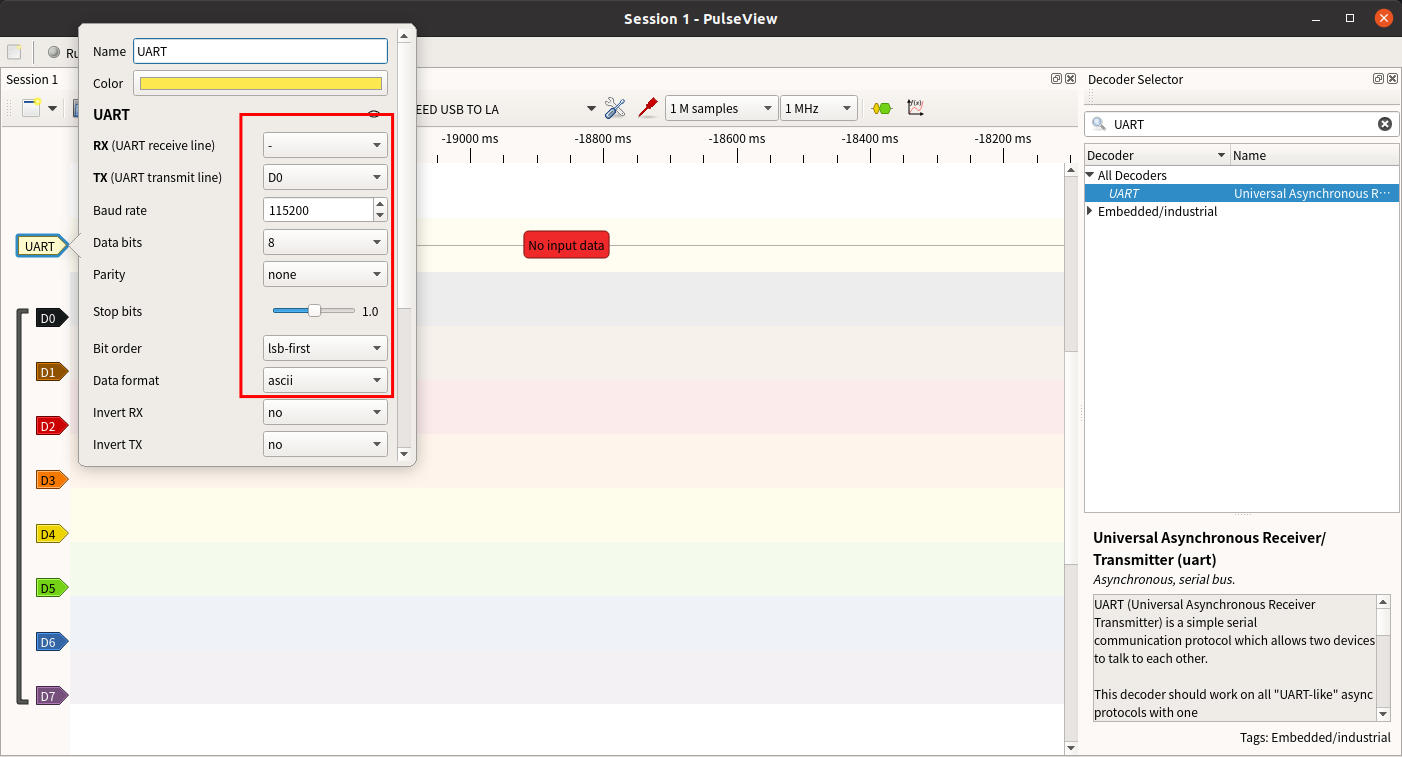
抓取数据,解析结果如下:
示例为UART的TX脚发送数据 “Hello SLogic!” (数据格式为ascii,波特率115200,小端字节序)
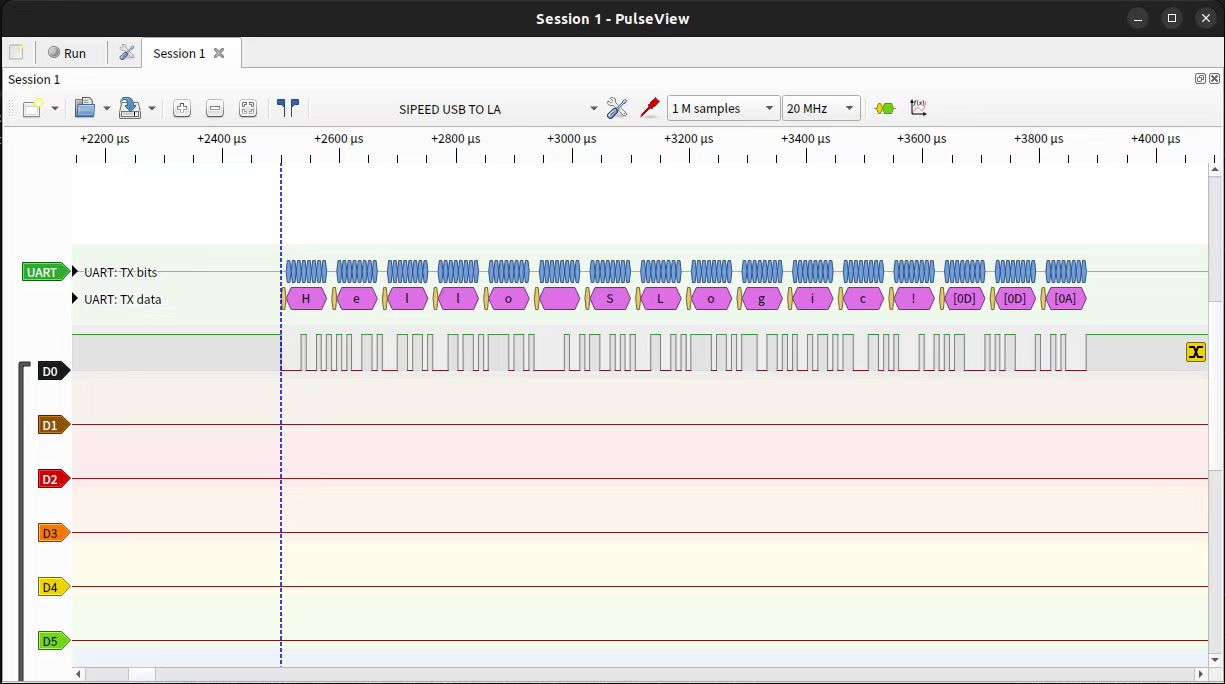
I2C协议数据解码
将I2C的SCL引脚连接到D0通道,SDA引脚连接到D1通道
点击顶部工具栏黄蓝波形图标,搜索I2C,双击选择第一项
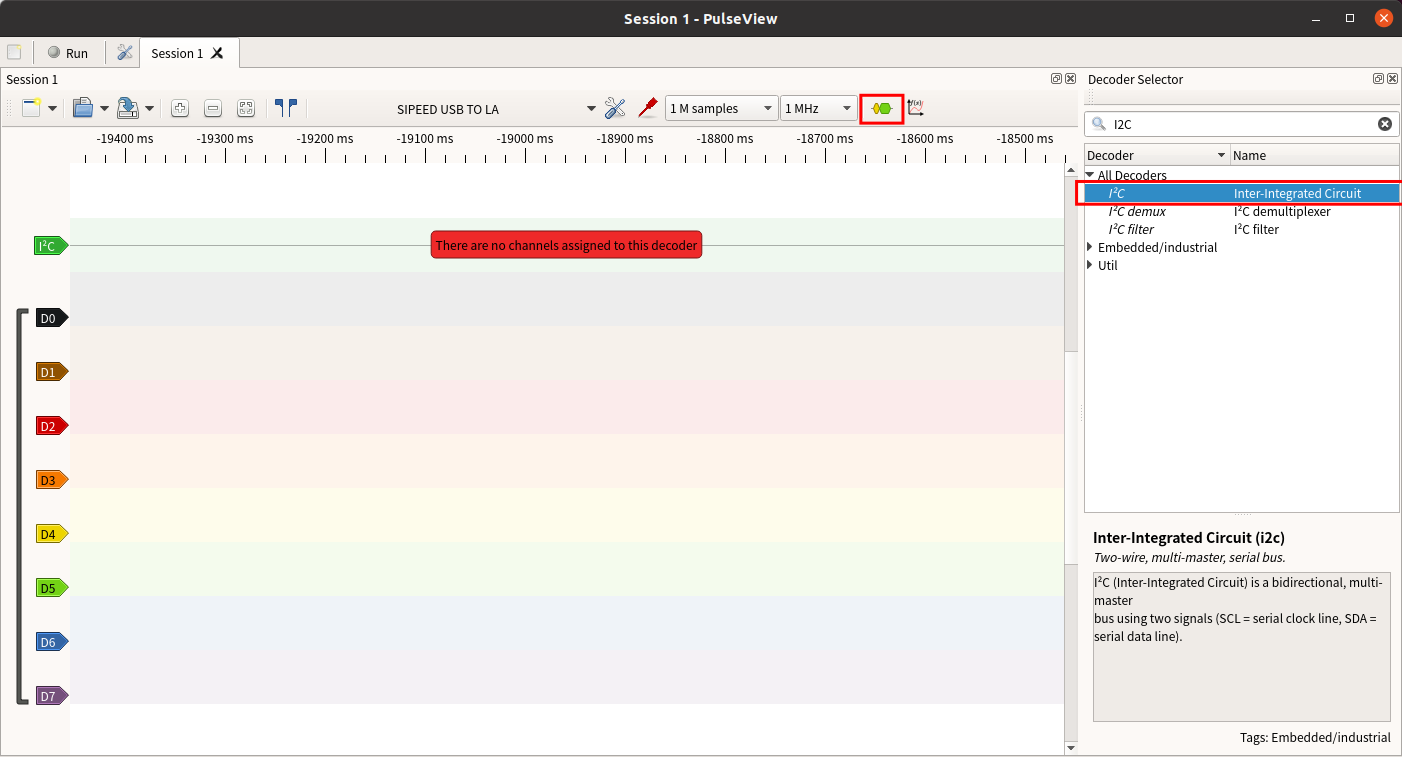
点击波形显示窗口新增的I2C通道的协议标签。
点击新增的I2C协议标签,设置的SCL、SDA所在通道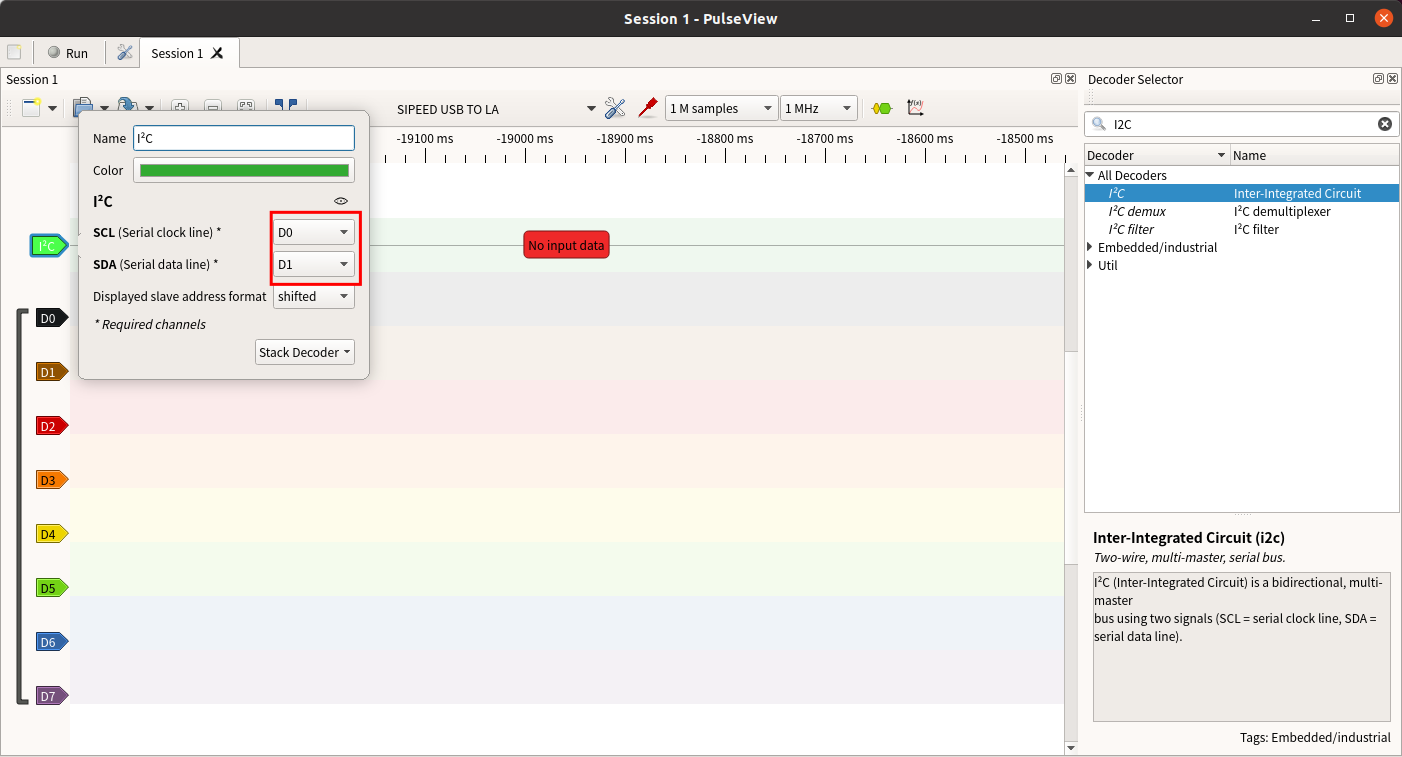
抓取数据,解析结果如下:
示例为I2C发送0x68
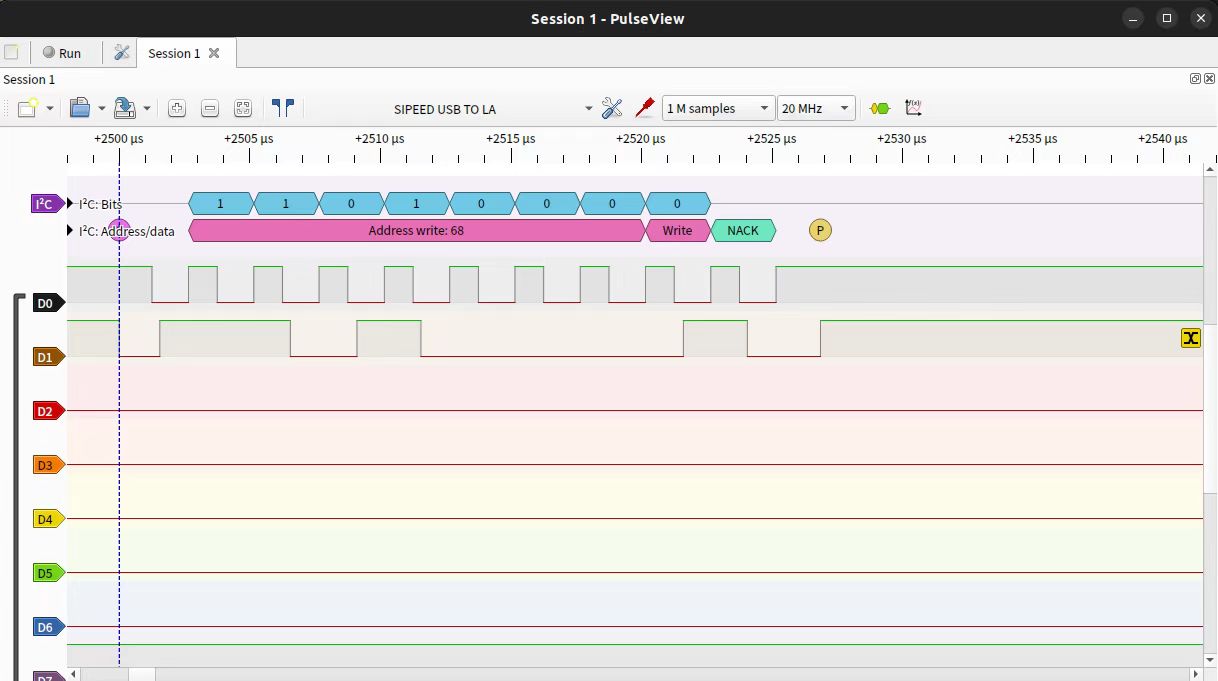
SPI协议数据解码
将SPI的MISO、MOSI、CLK、CS引脚依次连接至D0、D1、D2、D3通道
点击顶部工具栏黄蓝波形图标,搜索SPI,双击选择串行接口类SPI
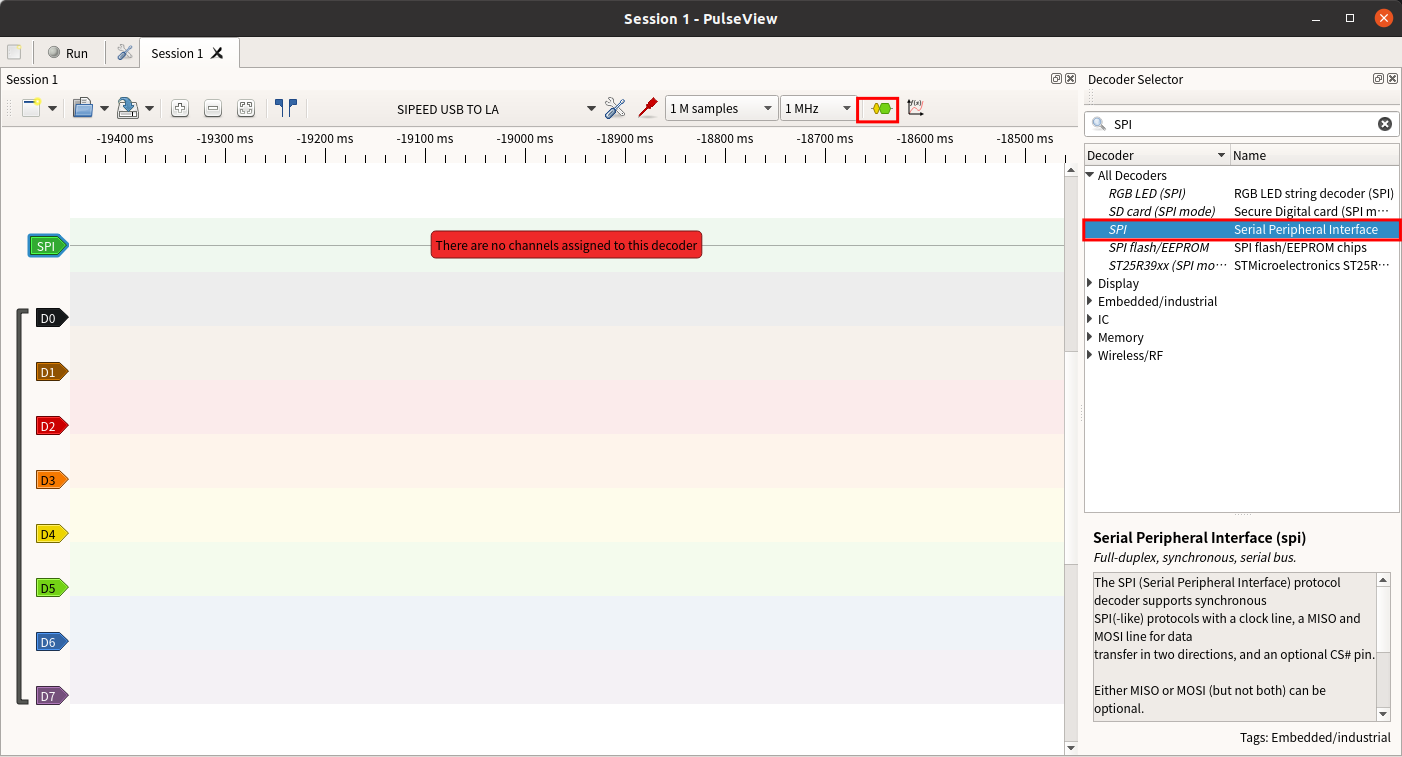
点击波形显示窗口新增的SPI通道的协议标签。
设置CLK、MISO、MOSI、CS对应通道,片选信号有效电平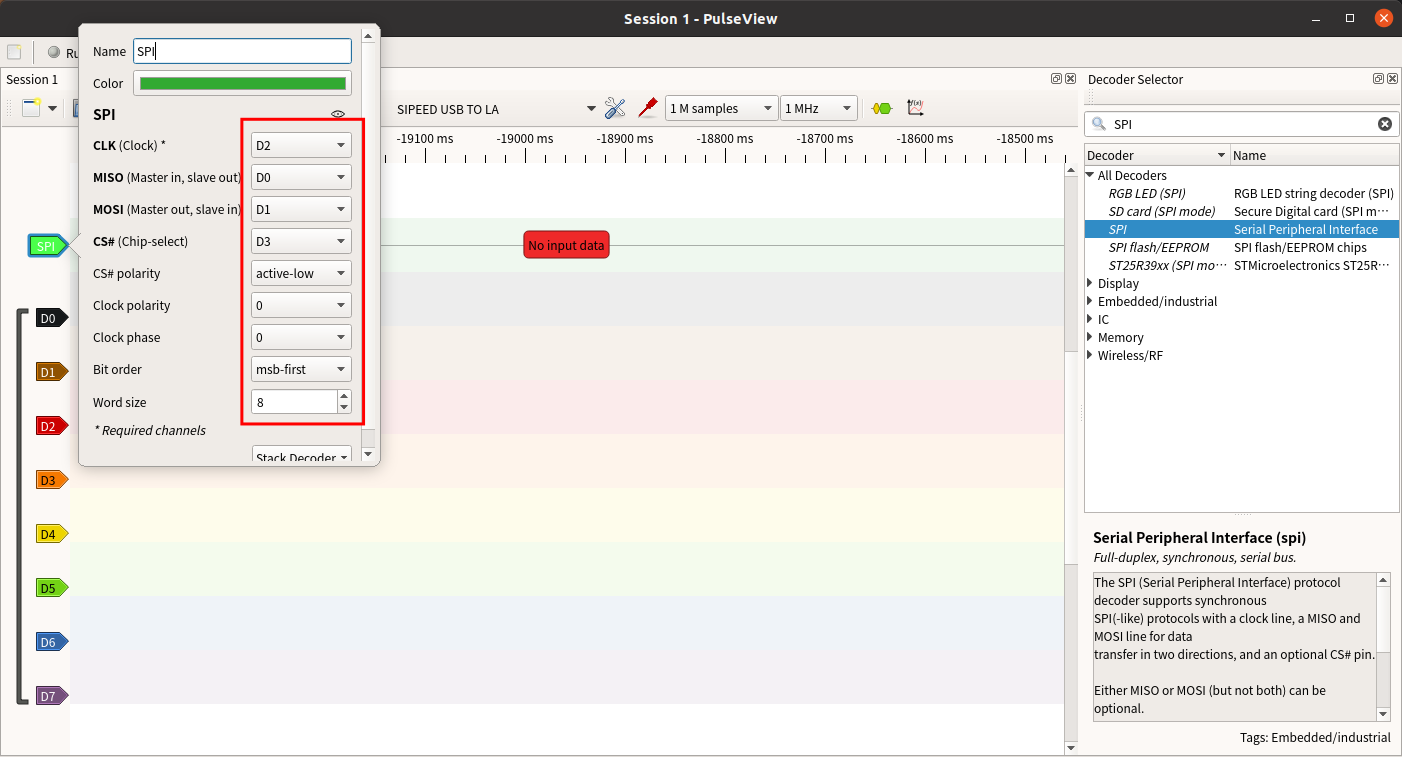
抓取数据,测试结果如下:
示例为SPI发送0x00~0X09(时钟10Mhz,片选低电平有效)
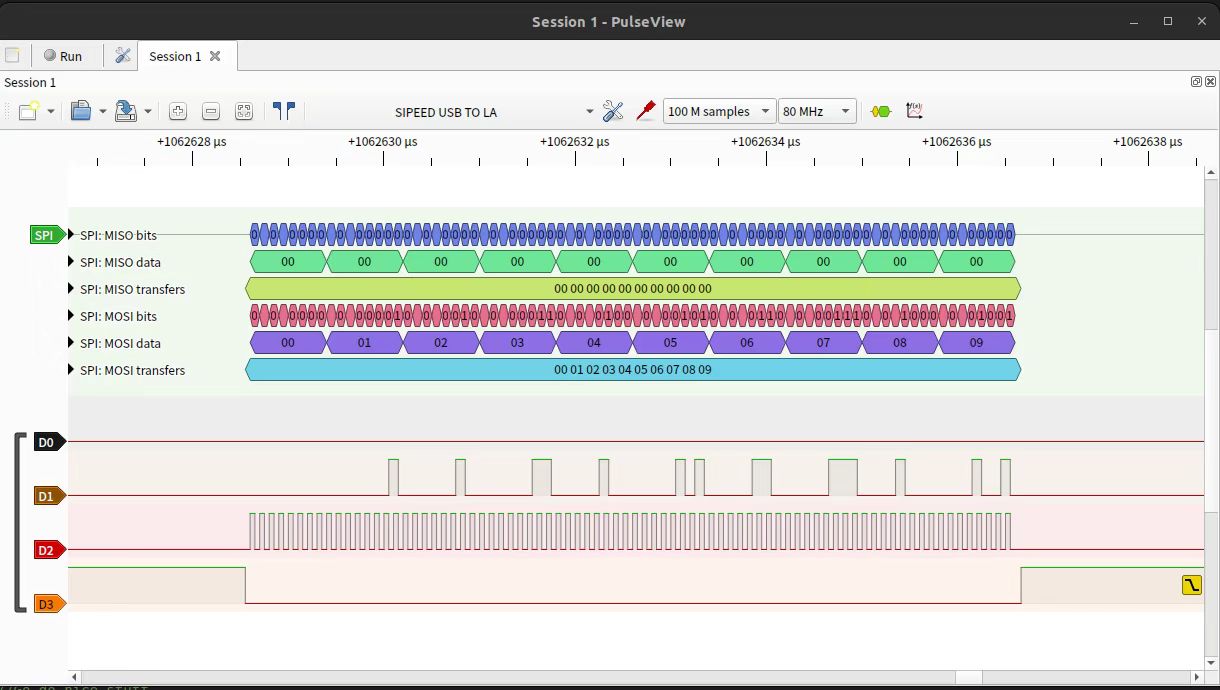
示例为SPI发送0x00~0X09(时钟26Mhz,片选低电平有效)
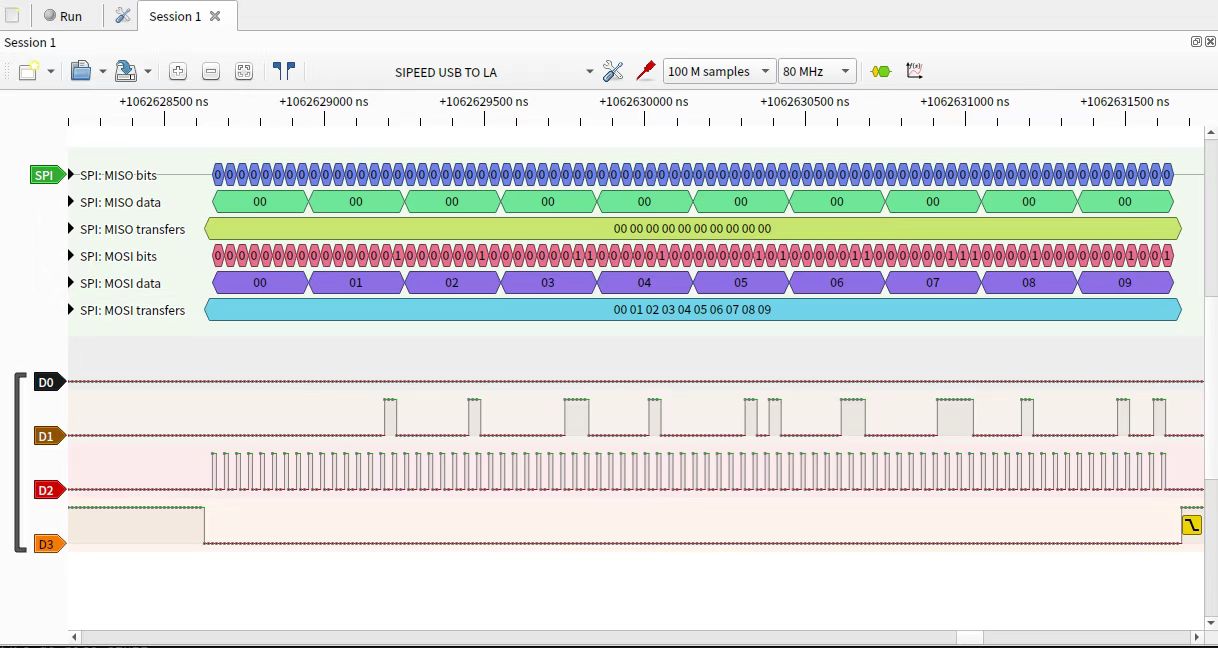
注意事项
逻辑分析仪连接被测系统时,需要注意以下事项:
- 逻辑分析仪与电脑是共地的,如果待测设备是强电系统,务必使用"USB隔离器"来进行隔离措施。否则,很可能会造成逻辑分析仪或电脑损坏的风险
- GND 通道与被测系统的 GND 必须可靠连接,尽可能的短
- 信号通道必须可靠连接至被测系统的待测信号位置,不可随意“嫁接”,导致干扰的引入
- 如果不注意接线方式,很可能会引入很多毛刺,导致软件无法分析数据



 中文
中文 Translate
Translate