其他事项
编辑于 2022年8月23日
这里讲述 V831 开发板的一些额外使用事项和相关解决方法
以下替换设备相关操作完成后,名称为 maixhub 的镜像里的 app 应用不再可用
测试屏幕方法
- 请测试前观察系统上电后屏幕是否会闪烁一次;这表示屏幕已经通电、驱动起来,并对其复位(RST)后产生的。
在 Linux Shell 运行 cat /dev/urandom > /dev/fb0 就会输入随机数据到 fb0 产生雪花屏了,这表示屏幕显示是正常的。

帧缓冲相关知识
帧缓冲(framebuffer)是 Linux 为显示设备提供的一个接口,把显存抽象后的一种设备。 它允许上层应用程序在图形模式下直接对显示缓冲区进行 读写操作。framebuffer 是 LCD 对应的一种 HAL(硬件抽象层),提供抽象的,统一的接口操作,用户不必关心硬件层是怎么实施的。这些都是由 Framebuffer 设备驱动来完成的。帧缓冲设备对应的设备文件为 /dev/fb*,如果系统有多个显示卡,Linux下还可支持多个帧缓冲设备,最多可达 32 个,分别为 /dev/fb0 到 /dev/fb31,而 /dev/fb 则为当前缺省的帧缓冲设备,通常指向 /dev/fb0,在嵌入式系统中支持一个显示设备就够了。帧缓冲设备为标准字 符设备,主设备号为 29 ,次设备号则从 0 到 31 。分别对应 /dev/fb0-/dev/fb31 。切换屏幕
目前开发板支持的屏幕有 1.3寸、2.4寸、2.8寸 的 IPS 屏,且只是支持在我们淘宝上售卖的显示屏;对于别的屏幕有需求的,可以走商务通道进行定制。
准备
- 需要切换的屏幕与对应的转接板
- 开发板
- 最新系统镜像
屏幕连接
开发板可以直接与 1.3寸 屏幕连接,但是与 2.4寸 或 2.8寸 屏幕连接的话需要使用转接板
转接板上的接口一个 1 的标识符,是来确保不被反插的。屏幕排线上的 1 要和转接板、开发板的上 1 相位置对应。
屏幕标识的 1 如下所示


转接板上面的 1 如下所示
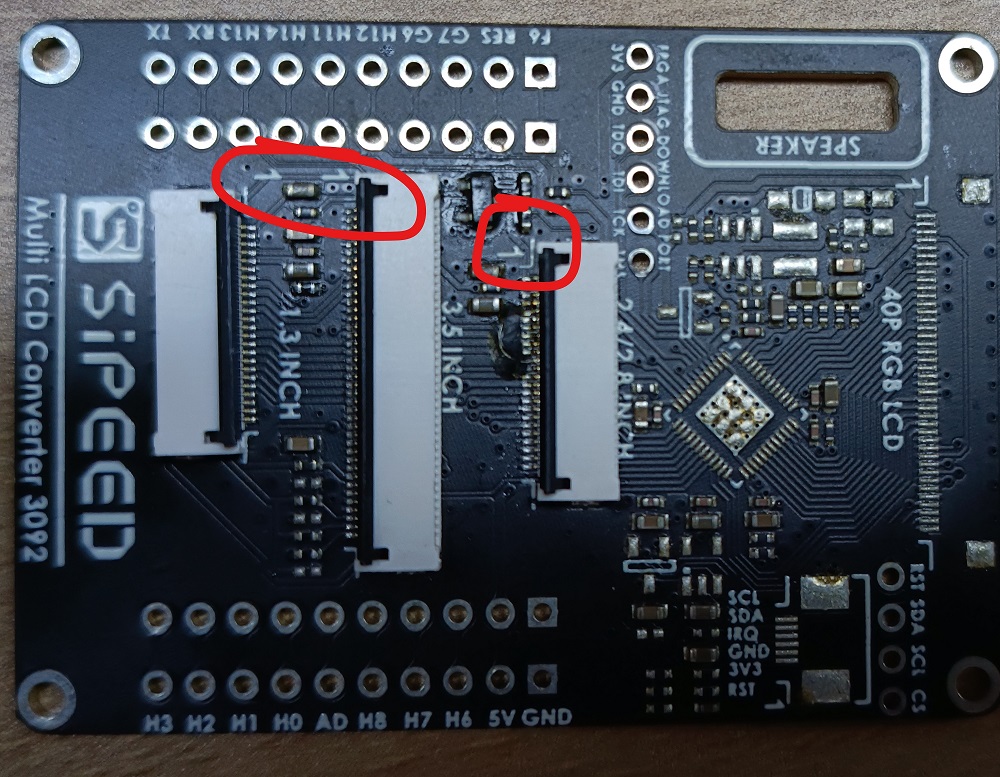
板子上的 1 如下所示

具体接线参考下面两张图


切换设备树
- update_dtb 程序是给 Allwinner tina linux 专门写的应用。
- 编译好的设备树文件,可以在下载站中进行下载
该设备树文件是通过内核编译出来的,不推荐个人用户自行编译。设备树文件命名规则如下:
| 文件名字 | 可用屏幕 | 可用摄像头 |
|---|---|---|
| sipeed_2.8_240x320_vs3205.dtb | 2.8寸 | vs3205 |
| sipeed_2.8_240x320_sp2305.dtb | 2.8寸 | sp2305 |
| sipeed_2.4_240x320_vs3205.dtb | 2.4寸 | vs3205 |
| sipeed_2.4_240x320_sp2305.dtb | 2.4寸 | sp2305 |
| sipeed_1.3_240x240_vs3205.dtb | 1.3寸 | vs3205 |
| sipeed_1.3_240x240_sp2305.dtb | 1.3寸 | sp2305 |
| sipeed_1.3_240x240_ov2685.dtb | 1.3寸 | ov2685 |
将设备树文件存放到开发板中在电脑中显示的虚拟U盘中。
接着在 adb 终端里面执行下面命令
sync #刷新一下文件
update_dtb /dev/mmcblk0 /root/sipeed_240x240_vs3205.dtb
reboot #重启设备来更新配置
即可切换设备树。
- 如果发现屏幕显示效果不对 说明选错了对应的设备树文件。重新换成正确的设备树即可
这里贴一张正常显示的图样
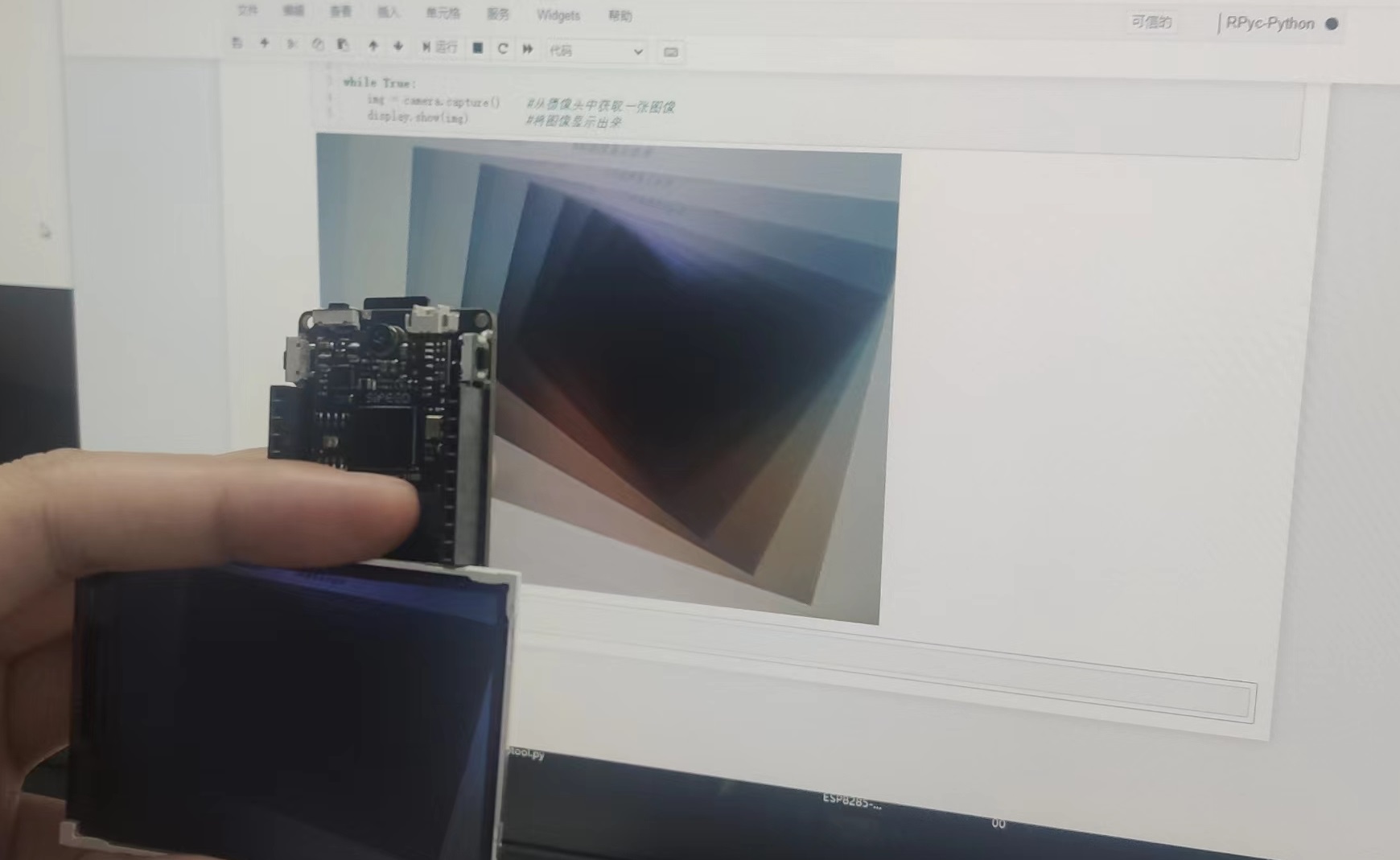
更换摄像头
目前 MaixII-Dock 开发板目前支持的摄像头有 sp2305、vs3205、ov2685(只支持在官方店上再售卖的摄像头,有别的摄像头需求可以进行商务定制),摄像头之间的切换同样时需要更换设备树文件,更换方式上面的更换屏幕一样的。
准备
连接摄像头
注意的是要摄像头的接法,不要把摄像头给接反了,摄像头的底板上有一个白点,开发板卡上也有一个白点,这两个白点要在同一边。如果接反了,摄像头烧毁了请自行再买一个吧


切换设备树
update_dtb 程序是给 Allwinner tina linux 专门写的小工具。
将设备树文件存放到开发板中在电脑中显示的虚拟U盘中。
接着在 adb 终端里面执行下面命令
sync #刷新一下文件
update_dtb /dev/mmcblk0 /root/sipeed_240x240_vs3205.dtb
reboot #重启设备来更新配置
即可切换设备树,该设备树文件是通过内核编译出来的,不推荐个人用户自行编译
| 文件名字 | 可用屏幕 | 可用摄像头 |
|---|---|---|
| sipeed_2.8_240x320_vs3205.dtb | 2.8寸 | vs3205 |
| sipeed_2.8_240x320_sp2305.dtb | 2.8寸 | sp2305 |
| sipeed_2.4_240x320_vs3205.dtb | 2.4寸 | vs3205 |
| sipeed_2.4_240x320_sp2305.dtb | 2.4寸 | sp2305 |
| sipeed_1.3_240x240_vs3205.dtb | 1.3寸 | vs3205 |
| sipeed_1.3_240x240_sp2305.dtb | 1.3寸 | sp2305 |
| sipeed_1.3_240x240_ov2685.dtb | 1.3寸 | ov2685 |
编译链
在下载站里有一个名为 toolchain-sunxi-musl-pack-2021-01-09.tar.xz 的文件,这是在 Linux 系统下为 V831 所使用的编译链。
有需求的可以自行尝试,但是对于 V831 还是推荐使用 MaixPy3 和 MaixHub。
怎么样使用 USB 摄像头
M2Dock 有两个 TypeC 接口。其中一个标识有 UART,作为板子与电脑进行串口通信的接口。另一个口有 OTG 标识,默认是作为 USB 从机来使用的,比如我们能够在电脑上使用 adb 来操作 M2Dock 就是因为这个接口默认是从机模式。
需要注意的是 M2Dock 系统默认将 OTG 标识设置为 adb 设备,可以在 PC 端通过 adb 命令来操作板子,也可以通过使得电脑上的 jypyter 通过 adb forward 功能在板子上运行 python 代码。
想要连接摄像头,需要手动更改这个端口为主机模式。从板子上的 USB UART 来操作板子,并执行下面的命令就可以将 OTG 口作为主机模式使用。
要注意的是之子那个下面的命令后,板子上将与电脑通过 USB OTG 口进行通信。
echo "usb_host" > /sys/devices/platform/soc/usbc0/otg_role
接着就能向通常的 linux 系统一样操作 /dev 目录下的摄像头了。
如何将 USB OTG 口作为从机
M2Dock 默认的 OTG 口就是 USB 从机设备了,要是有因为其他原因需要重新设置成从机设备的话,在 M2Dock 上执行下面的命令就可以了。
echo "usb_device" > /sys/devices/platform/soc/usbc0/otg_role



 中文
中文 Translate
Translate