用户指南
更新历史
| 日期 | 版本 | 作者 | 更新内容 |
|---|---|---|---|
| 2024-8-14 | v1.1 | BuGu |
|
| 2024-7-4 | v0.1 | BuGu |
|
OLED界面

- 显示网线、USB、HDMI 连接状态,连接后图标将反色显示;
- IP:连接网线后 NanoKVM 默认自动获取IP,并显示在 OLED 上,若无法Ping通网关,将在IP前显示
!; - RES: 显示当前传输的分辨率,默认720P
- TYPE: 显示传输的方式,支持MJPG 和 H264两种模式
- STREAM: 显示实时传输帧率,系统默认开启了帧差检测(画面静止时停止发送),画面静止时FPS显示为 0
- QUALITY: 显示压缩质量,50-100%,默认为80%
- 主界面提供 OLED 休眠功能, 以防止 OLED 烧屏, 短按 BOOT 即可关闭或打开 OLED
2.1.4版应用后添加OLED自动休眠功能:在设置中设置休眠时间后,OLED会在设定时间后自动休眠,按下BOOT可以临时唤醒OLED
管理页面功能
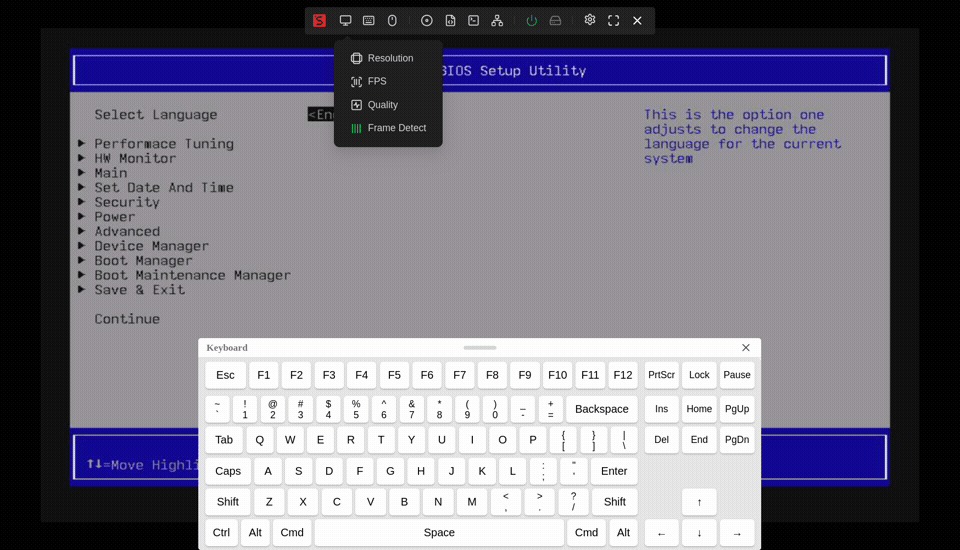
悬浮栏从左到右依次为:图像设置、屏幕键盘、鼠标样式、镜像挂载、自定义脚本、KVM网页终端、WOL、ATX控制/指示、设置、全屏、隐藏悬浮栏。
分辨率、帧率、图像质量设置
NanoKVM 支持 1080P、720P、600P、480P 的图像传输,在图像设置->分辨率中可以选择不同的分辨率。越大的分辨率所占用带宽越大、实时帧率越小。
- 注:此处仅修改图像的传输大小,不会改变 HDMI 输入的图像尺寸,如需修改,请前往主机系统的设置菜单进行设置。
帧率设置选项用于修改传输的最大帧率,可以限制网络带宽的占用,但帧率越低,画面越卡,请根据网络情况合理配置。Full版用户在OLED上可看到视频的实时帧率。
图像质量选项可以修改画面的压缩比例,当您认为画面较卡,延迟较高时,可以适当调低图像质量。
帧差检测
- NanoKVM 默认打开帧差检测功能,即画面静止时停止传输图像,用于节省流量。
- 此功能产生约占用2.5%的CPU占用,从静止到画面变化存在 0.2s 的延迟,点击
显示->帧差检测即可关闭或开启此功能。
虚拟键鼠使用
- NanoKVM 的 USB 接口模拟出了键鼠设备。打开浏览器页面后,系统将自动捕获键鼠输入,并将操作实时同步到 NanoKVM 连接的主机。用户可以选择隐藏鼠标或改变在画面上显示的样式。
- 对于不方便使用键盘的用户,我们提供了屏幕键盘,点击悬浮栏的键盘图标即可唤出屏幕键盘。
ISO镜像挂载以及远程装机
Nano KVM的 USB-C 端口除模拟键鼠设备外,还模拟了一个U盘设备,挂载了TF卡内的一部分存储空间,用于装机等需求,该U盘默认格式化为exFAT格式,Full版NanoKVM内置TF卡,模拟出的U盘大小约21G。
与普通U盘不同,NanoKVM的虚拟U盘内可同时存放多个镜像,开机之前可以通过 web 页面的选项选择要安装的系统镜像进行挂载。
用户需提前下载待安装的镜像(通常以.iso结尾),将 NanoKVM USB-C 插入电脑,将下载好的镜像直接复制到U盘内(可复制多个系统),即可拔出。
按上述步骤连接远程主机与Nano KVM,在浏览器登录系统后,点击光盘图标,选中待安装的系统,即可实现ISO挂载
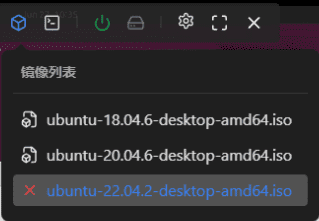
接下来开始装机操作,点击开机(短按),迅速按键盘上的F11键(不同主机按键可能不同,请参照主机说明),选择对应的镜像启动并完成装机流程。
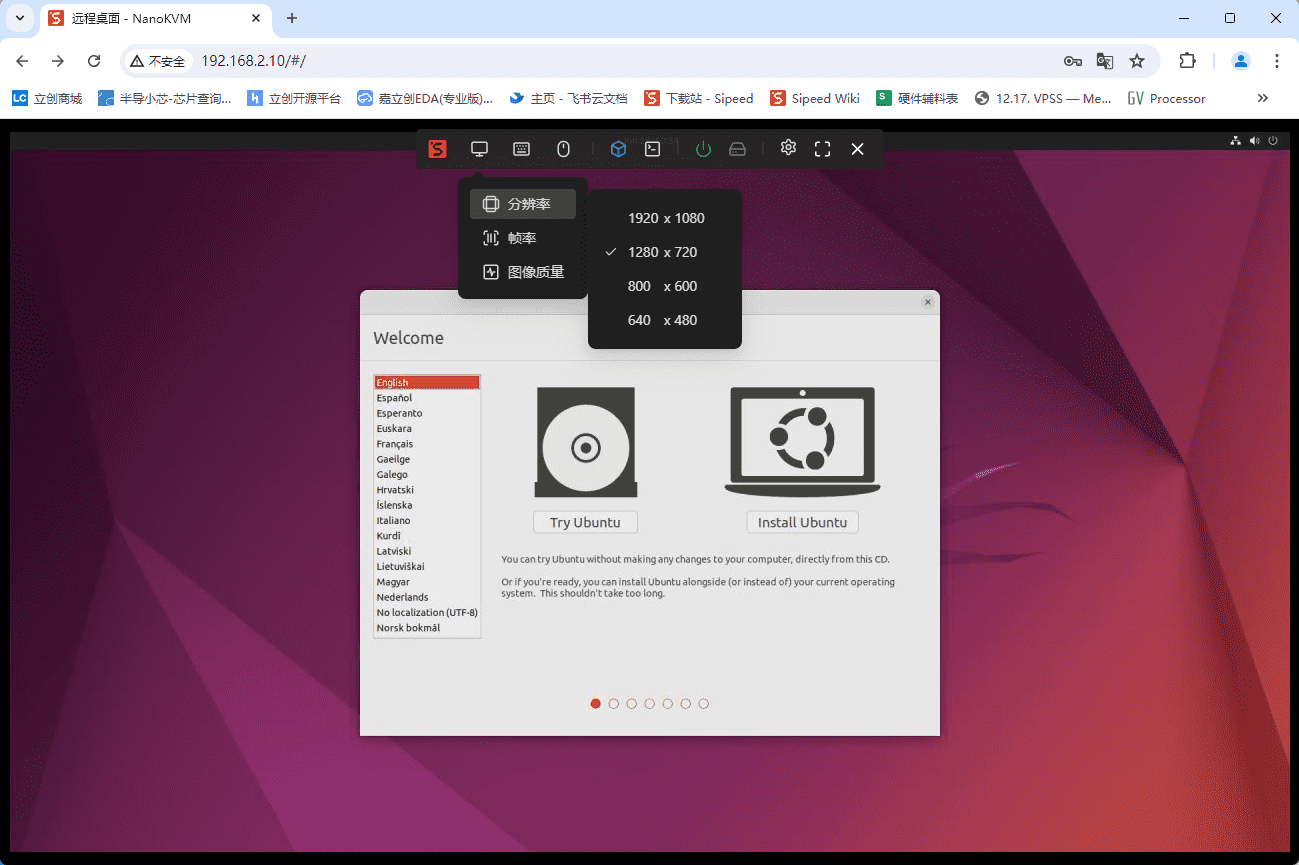
注:
- 虚拟U盘功能默认打开,如果不需要可通过点击
设置->虚拟U盘关闭。 - 请先在主机上安全弹出原有的21G虚拟U盘后再挂载镜像,以免数据丢失
- 虚拟U盘也可以当作普通U盘使用,web界面未选中任何镜像时,默认挂载整个21G的虚拟U盘。
- 用户也可使用常规的烧卡方式烧录镜像,不推荐
- 镜像拷入 NanoKVM 的速度受到 USB2.0 传输速度和 SG2002 写卡速度的限制,可能会比较慢,用户可将TF卡取出,插入电脑,解除隐藏TF卡的第三个分区,直接将镜像拷入其中。
- 虚拟U盘同时挂载到NanoKVM的
/data目录,用户可在 NanoKVM 终端内直接读写该分区 - 设置中的取消虚拟U盘操作将强制弹出U盘,请先安全弹出U盘后再设置,以免数据丢失
网页终端
- 用户点击悬浮栏的
终端->NanoKVM 终端图标,即可打开网页终端,无需ssh直接访问 NanoKVM 系统 - 当 NanoKVM 断网重连或系统重启后,网页终端界面会提示重新登录,账号
root,密码root
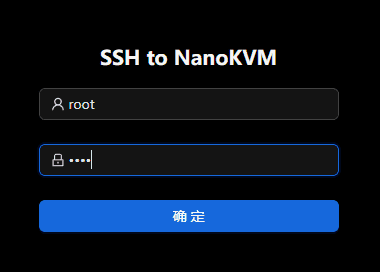
串口终端
NanoKVM 基于 LicheeRV Nano 构建,RVNano 核心板共有3个串口,UART0默认用于输出系统log,在 NanoKVM Full 版中,引出了 UART1/2,用户可自行拓展功能(第一批内测版仅在外壳处开孔)
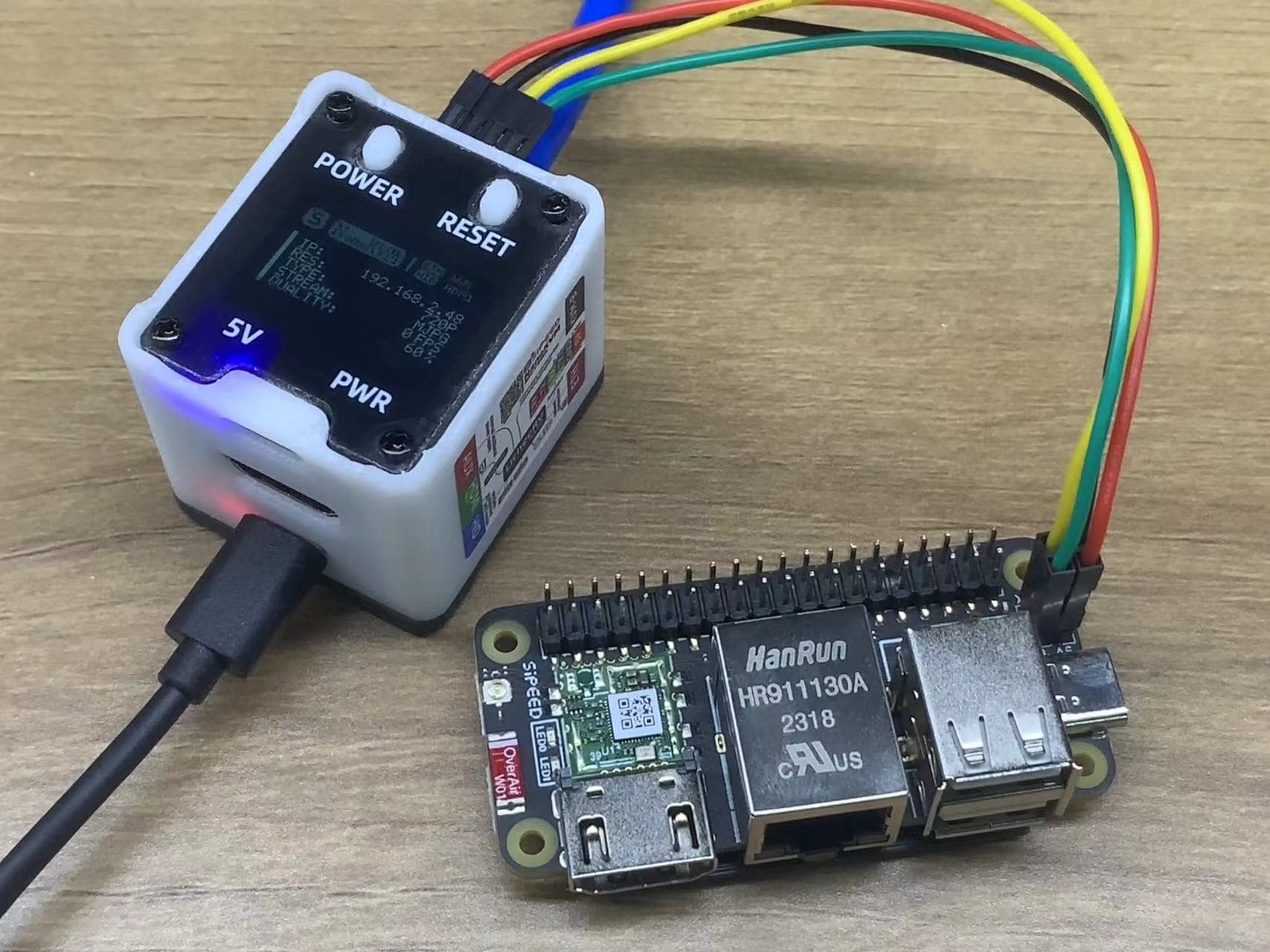
点击管理页面的终端,选择串口终端,选择使用的串口,填写波特率,点击开始后即可使用
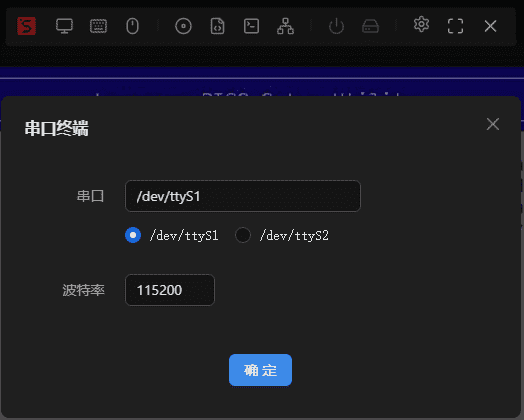

注:串口终端功能使用 WebSSH + picocom 搭建,用法同 picocom
RNDIS
NanoKVM 的 USB 会默认虚拟出 RNDIS USB网卡(从设备),当 NanoKVM 服务异常时可用于系统维护,请参照这里连接电脑,更多用法请自行探索。
若不使用 RNDIS 功能,可点击设置->RNDIS关闭。
注: 2.1.5 版本后添加 ncm 方式接,但默认还是 RNDIS ,启用方式:touch /boot/usb.ncm 或在 /boot 分区下创建 usb.ncm 空文件
ATX电源控制
- 在悬浮栏右侧,有电源和硬盘图标,正常情况下是灰色状态,开机后电源图标变绿。
- 点击电源图标可看到重启键、电源键(长/短按)。
- Full版的ATX控制板受延长线芯数限制,只引出电源、重启按键和电源灯,硬盘灯不亮属正常现象。Lite用户可根据原理图自行扩展。
注:
- 正式版 NanoKVM-A 硬件保留 WiFi 模块引脚,修改了OLED和部分的ATX引脚,固件会自动检测硬件版本并自适应。
- Lite 版 NanoKVM 不包含 NanoKVM-A/B ,固件会直接识别为正式版。
设置
- 切换中英文
- 关于NanoKVM:点击打开Wiki
- 检查更新:当有可用更新时,用户可点击更新,约15s左右,网页自动刷新重新登录即可更新完成。
- 2.2.5 应用版本后提供预览更新的功能,打开此选项即可拉取到最新的预览版本。
关于SSH
2.1.6 版本应用后,SSH支持网页开启和永久关闭,请在 设置 -> 设备 -> SSH 打开或关闭
1.4.0 镜像后,SSH默认关闭
- 永久关闭:执行
touch /etc/kvm/ssh_stop即可在NanoKVM下一次开机时开始禁用ssh登录,删除该文件rm /etc/kvm/ssh_stop即可解除 - 临时开启:执行
touch /boot/start_ssh_once或在 /boot 分区下创建 start_ssh_once 空文件,即可在NanoKVM下一次开机时打开ssh,该文件会自动删除
设置DNS
- 如果需要设置DNS列表,请在创建/boot/resolv.conf,这将在启动后强制使用你自己的DNS配置
关于mDNS
mDNS(Multicast DNS)是一种用于在局域网内进行名称解析的协议,使设备能够通过主机名而非 IP 地址相互发现和通信。它允许无需中央 DNS 服务器的情况下,自动发现网络中的服务和设备。
NanoKVM 使用设备码生成 mDNS主机名,可以尽量保证多设备时主机名不冲突
NanoKVM 设备名可在设置中修改,重启后即可生效
mDNS 服务在网络环境复杂时会有较高的CPU占用,影响图像的流畅性,建议不使用时将其关闭:设置 -> 设备 -> mDNS
关于看门狗
- 2.2.2 应用版本后新增看门狗系统,将持续监控server服务的运行,服务异常时将重启系统,默认未开启,可以通过在网页终端执行
touch /etc/kvm/watchdog开启,通过rm /etc/kvm/watchdog关闭
更多功能敬请期待
硬件与结构
拆解
Full 版 NanoKVM 在重新烧卡时需要对外壳拆解,请按下图提示拆开外壳
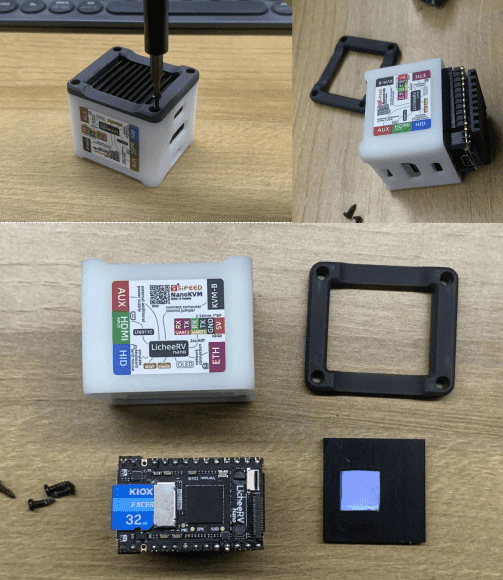
- 拆下底部4颗螺丝
- 借助HDMI和网口将 NanoKVM 推出外壳
- 取下散热器即可拔出TF卡
内测版和正式版的硬件差别
正式版硬件预留 WiFi 模块相关引脚,修改了 OLED 和 ATX 的引脚分配,如下所示
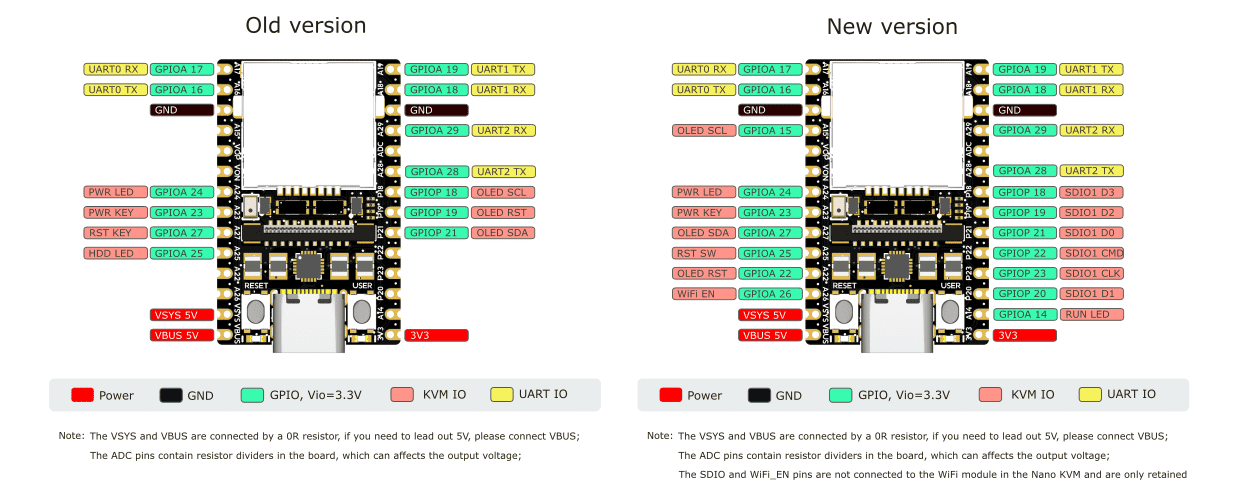
为兼容前后两种硬件,软件上做了自适应设计,内测用户和正式版用户可以放心更新。
重启主机问题
早期内测版 Full NanoKVM 在 reboot 系统时会短暂拉高 RST_SW 引脚,导致连接的主机复位,正式版硬件已修复这个问题。
如果您使用早期内测版 Full NanoKVM 并受次问题的困扰,可以拆机后按上图内测版引脚定义,在 RST_KEY 和 PWR_KEY 上添加1K下拉电阻



 中文
中文 Translate
Translate