LicheeRV ubuntu
更新历史
| 日期 | 版本 | 作者 | 更新内容 |
|---|---|---|---|
| 2022-12-01 | v0.1 | wonder |
|
Ubuntu 提供了可以在 LicheeRV 上面运行的镜像,它的烧录方法与并不是使用 PhoenixCard,因此这边专门说明一下使用方法。
有显示器的话可以接键盘来使用命令行操作该系统,没有的话只能通过串口来操作板子。
Ubuntu 介绍
Ubuntu 是基于另一个 Linux 发行版 Debian 发展而来,网上大多数 linux 相关的教程也是基于 ubuntu 的,这点对于新手很友好,遇到问题的时候可以比较快地找到解决办法。
因为 D1 的性能有限,所以只提供命令行版本,需要的话自行安装、适配桌面也是能有 GUI 的。


上图为 D1 Dock Pro 板卡,与普通的 Dock 底板是不同的,底板上自带了串口,可以仅使用一根数据线来进行板卡与电脑的串口通信。相关外设可以看下图的标注。


可以在官方淘宝店咨询卖家购得该板卡。
操作步骤
获取镜像
提供了百度网盘下载方式。
百度网盘: https://pan.baidu.com/s/1n-Y1EoOCdfV4QzaHXY61Wg
烧录软件
前往 balenaEtcher 官网下载软件或者下载站下载,其中下载站仅提供 Windows 版本软件,其他系统想用这个软件自行前往 balenaEtcher 官网下载。
烧录系统
准备一张容量 8G 以上的内存卡,读写速度快一些的卡能带来更好的体验。
将 TF 卡与电脑连接起来,使用读卡器或者其他方式都可以。下图的电脑上的 TF 卡槽仅做示例,电脑上没有 TF 卡读取插槽的话依然是需要准备读卡器的。
| 将 TF 卡与电脑连接 | |
|---|---|
| 使用读卡器来连接 TF 卡和电脑 | 直接使用电脑上的 TF 卡插槽来连接 |
 |
 |
打开 balenaEtcher,选择所下载的镜像文件,选择 TF 卡,点击烧录:
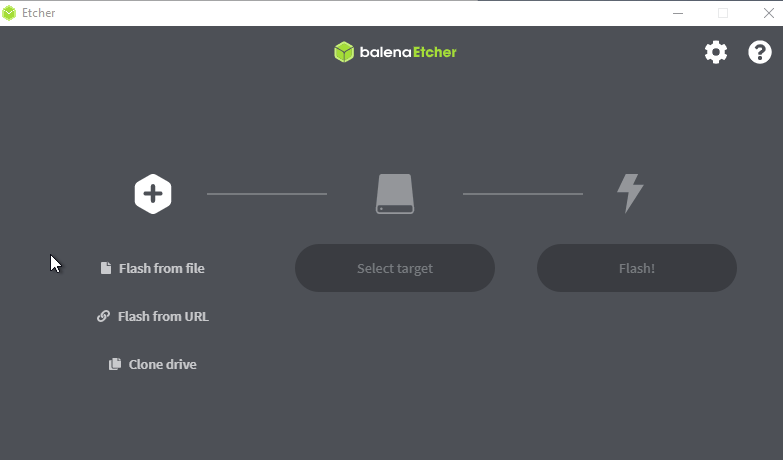
要注意的是烧录的时候别选错了 TF 卡。
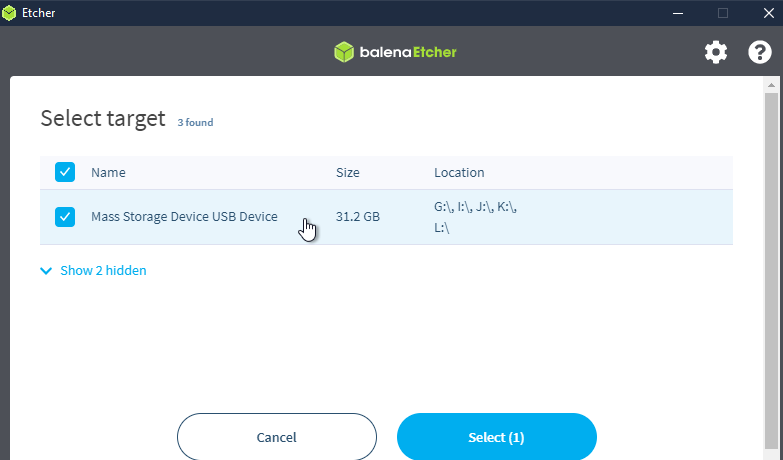
烧录时间有点久,烧录结束后会出现下图的提示。如果不是 Successful 的话就需要重新烧录。
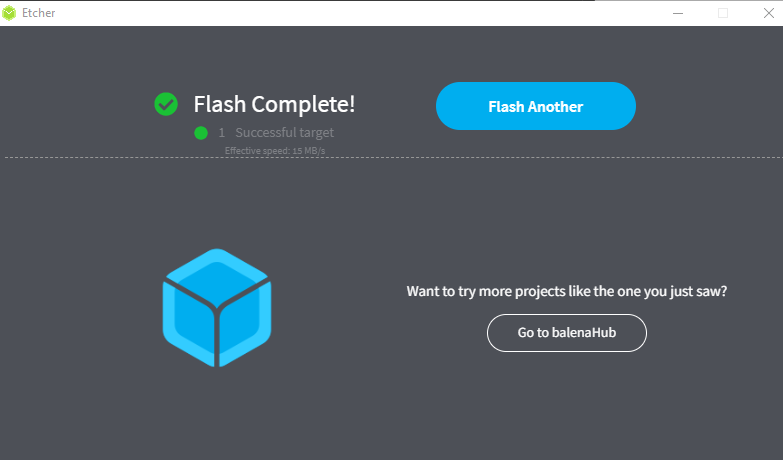
启动系统
烧录完系统且看到 Successful 字样后,可以将 TF 卡插到板子上启动了。

使用串口可以查看启动信息,并且操作板卡。
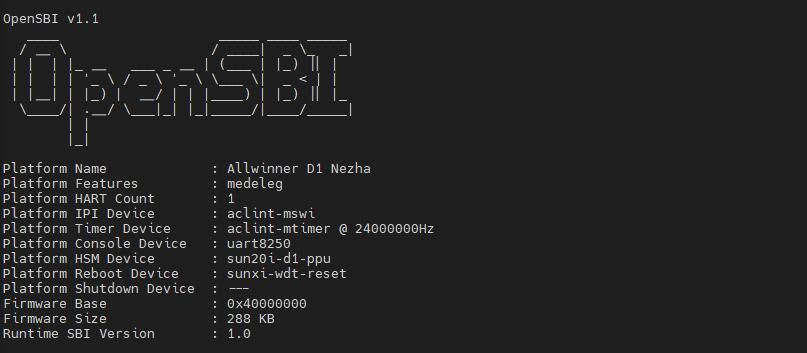
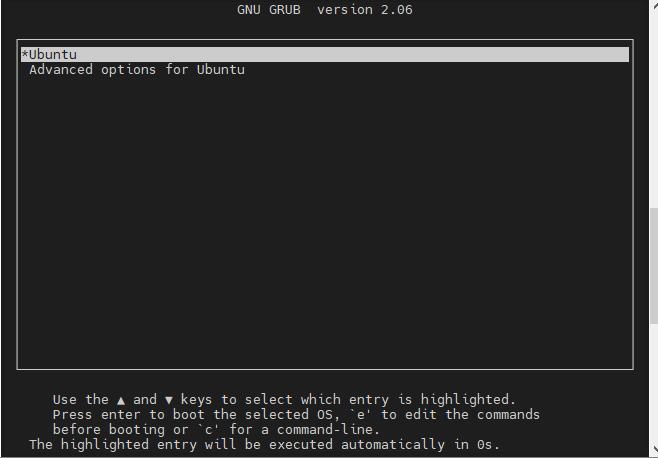
等待启动一段时间后,使用 root 作为用户名和密码就可以登录进板卡了,
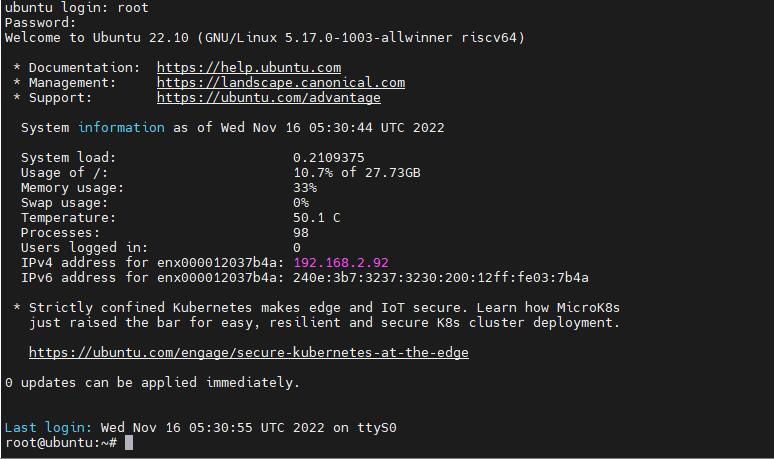
连接 wifi
然后使用 nmcli 命令来连接 2.4G 无线网络。
- 查看周围的 wifi
nmcli dev wifi
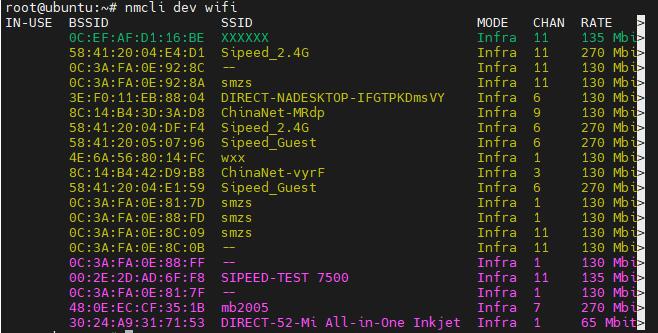
- 使用命令行来连接 wifi,语法为
nmcli dev wifi connect (网络名称) password (密码)
nmcli dev wifi connect Sipeed_Guest password 12345678

出现 successfully 就表示连接上了,后面可以正常使用 apt 等软件了
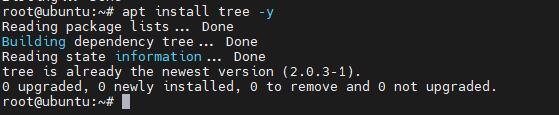
点灯
在这个 ubuntu 系统上,我们可以向之前使用 tina 系统时一样,控制核心板上的 led 灯。相关代码和结果如下所示:
点亮板卡上的 LED :
echo 1 > /sys/class/leds/\:status/brightness
上面的命令中的 : 使用了 "" 进行转义,不然会报错。
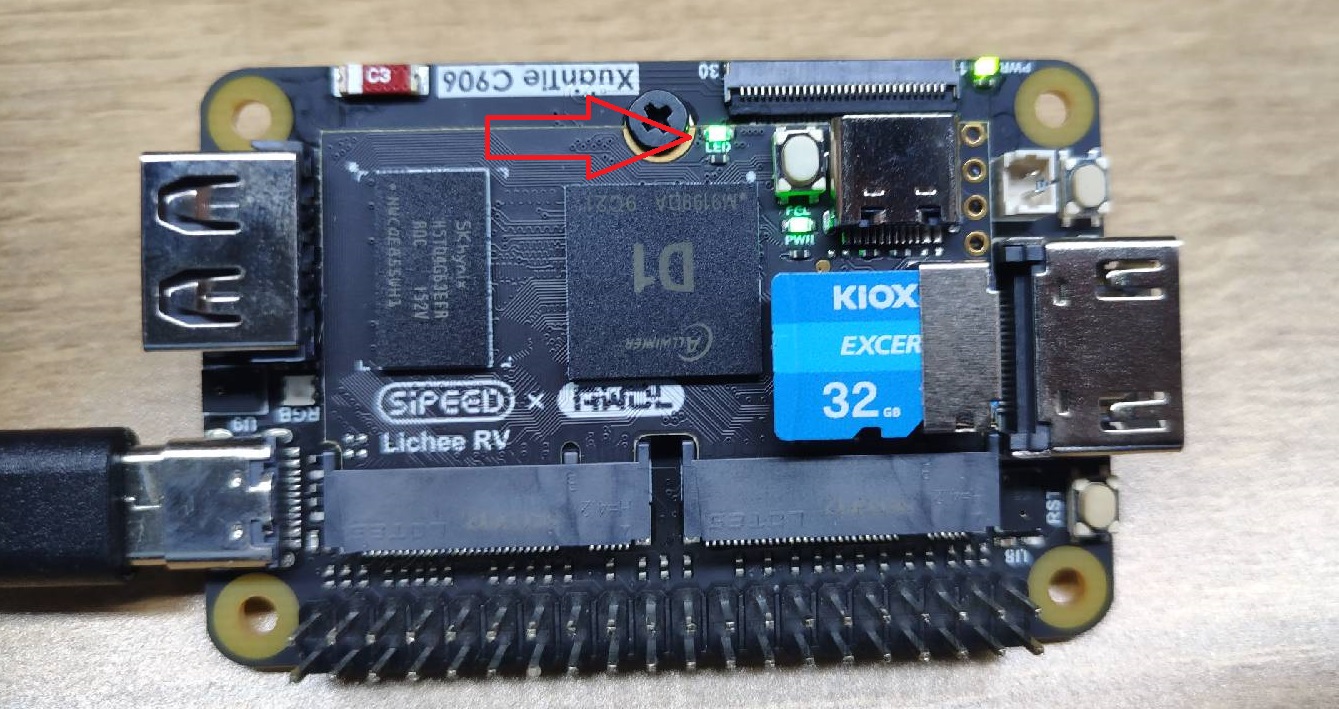
熄灭板卡上的 LED :
echo 0 > /sys/class/leds/\:status/brightness

结语
在 Ubuntu 官方所提供的镜像上点我跳转,我们这边补上了 wifi 驱动免去了自行编译的麻烦。
常见问题
没有 HDMI 输出
板卡使用 ubuntu 镜像在启动时不会直接输出 HDMI, 而是会在相关的服务启动后 HDMI 屏幕在会有输出,另外部分 HDMI 屏幕不会兼容并显示出 LicheeRV HDMI 命令行。
下图是分别用串口 (ttyS0) 和 HDMI 显示器终端 (tty1) 登录 LicheeRV ubuntu 的拍照截图
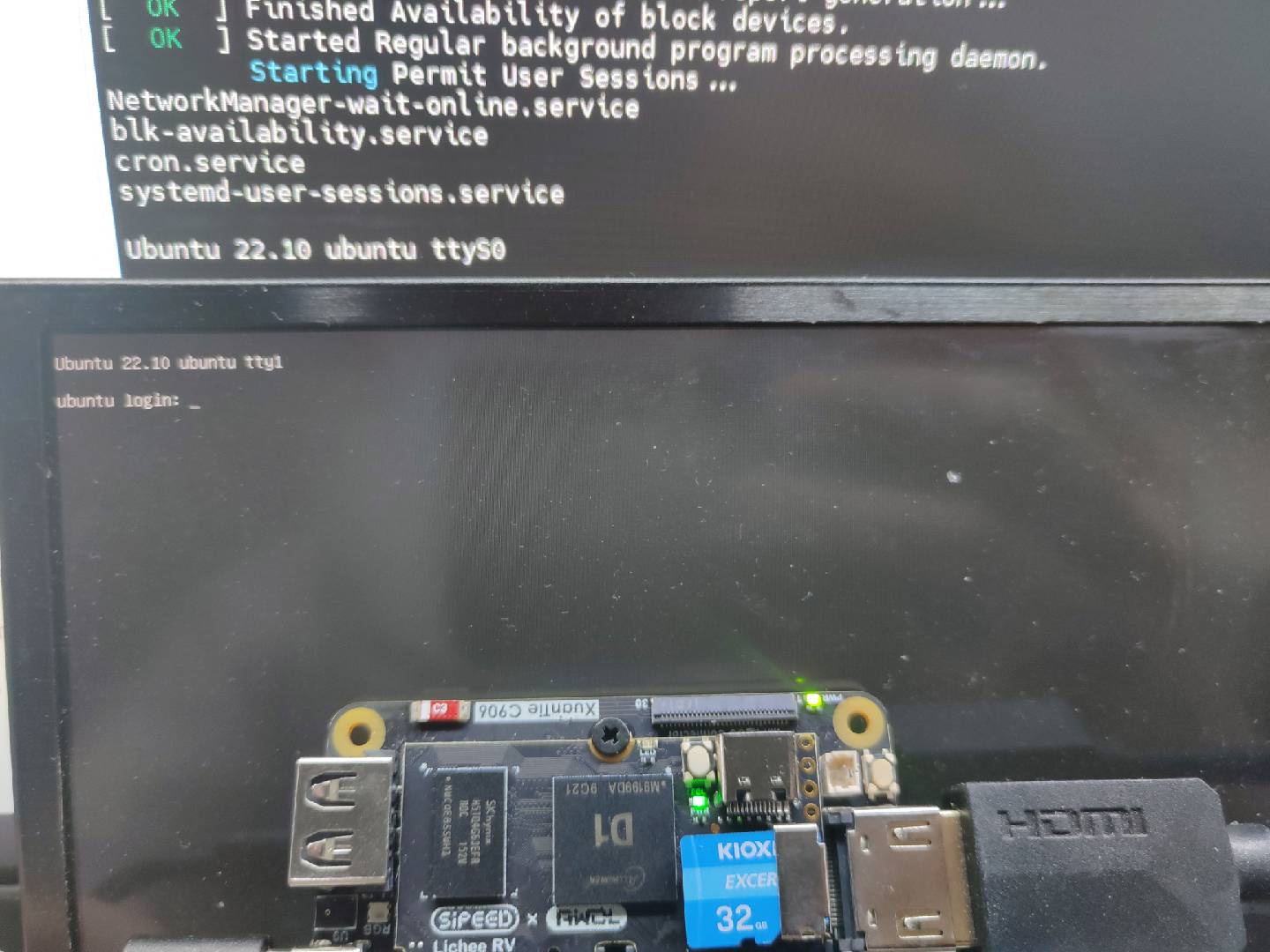



 中文
中文 Translate
Translate