快速上手
硬件安装
⚠️注意
目前有两种外壳样式在发货,如果您收到了红白配色的外壳,则几乎不需要执行下面的步骤,因为配件都已经预先安装好了。


如果您想自己打印新款外壳,可以在makerworld下载模型文件自己打印,链接是
https://makerworld.com.cn/zh/models/1311487
如果你想将三台Cluster安装在一个10英寸机柜上可以使用下面这个模型。
https://makerworld.com.cn/zh/models/1349837

LM3H 安装
先将散热片粘贴到主控芯片上,以提升散热效果。安装核心板时,请确保方向正确,以免损坏设备。

对准核心板上的金手指缺口与主板卡槽,使其对齐后轻轻放入,并均匀向下按压,直至听到 “喀哒” 声,确认核心板已牢固插入且无歪斜或松动。

如需拆卸核心板,请双手均匀握住核心板两侧,轻轻向上施力,避免单侧用力过大导致损坏。若核心板较紧,可先左右轻微晃动后再拔出,切勿生拉硬拽,以防损坏金手指或主板卡槽。
CM4、CM5 安装
- 先将 CM4 / CM5 安装到转接板上;

- 再将转接板插入主板插槽。

若使用 CM5 且需支持 USB3.0,请间隔一个槽位安装,确保 USB3 通道正常工作。
M4N 安装
- 先将 M4N 核心板安装到转接板上;

- 再将转接板插入主板插槽。

风扇安装
将风扇对准底板上预留的安装孔位插入:

请确保风扇朝向正确,风向应朝向网口方向,以便更有效地带走 SOM 的热量:

使用螺丝将风扇牢固固定在底板上:

将风扇的电源排线插入底板上的风扇供电接口。请注意插头方向,确保红线为正极:

电源供应
NanoCluster 支持 USB-C PD 与 PoE 两种供电方式,支持双路热插拔 —— 即可同时连接 PD 与 PoE,在断开其中任意一方后系统依然稳定运行,支持在任意时刻插入或拔出任一电源。
默认支持 60W(20V/3A)PD 供电,使用带 e-Marker 的线材可达 65W(20V/3.25A)。推荐使用标配的 PD 适配器及优质 USB-C 线缆,以确保稳定供电。可选配 60W 峰值功率的 PoE 模块,持续输出功率约为 50W,适用于无独立供电接口的网络部署环境。
最大支持配置(参考推荐功率):
| 供电方式 | 最大支持配置 |
|---|---|
| PD | 支持 7× LM3H / CM4 / CM5 / M4N |
| PoE | 支持 7× LM3H / CM4;6× CM5 / M4N |
| SSD 安装 | 最多支持 4 个带 SSD 的 SOM(因空间限制) |
注: CM5 / M4N 模块因功耗更高,在 PoE 模式下建议最多连接 6 个。
PD 接口说明
设备通过 USB-C 接口支持 PD 协议供电,最大功率 65W。请使用原装适配器或符合 20V/3A 以上规格的电源适配器,确保设备正常启动并满载运行。

PoE 模块安装说明
NanoCluster 可选配 PoE 模块,实现网络线供电,简化布线部署。请参考下图进行正确安装:

将 PoE 模块与主板插槽对齐后小心插入,确保连接牢靠,不松动。

请使用符合标准的 PoE 交换机或 PoE 适配器,以保证稳定性和安全性。
烧录镜像
核心板默认已预装系统,如需重新烧录系统,可按照以下步骤进行操作:
LM3H 烧录
下载所需的固件镜像,并准备一台支持 USB OTG 的计算机及 USB 线。NanoCluster 目前使用的镜像与 Longan Pi 3H 兼容,可在此获取:点击下载。
将核心板插入 slot1 槽位后,使用 USB 线 连接 主板 OTG 接口(下方的接口)与计算机。按住 BOOT 按键,然后 上电或复位设备,即可进入 UMS 烧录模式。
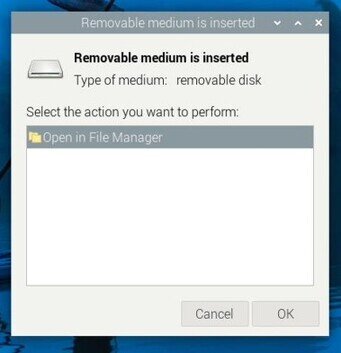
准备好固件镜像后,打开 balenaEtcher,选择要烧录的镜像文件,确保核心板被识别为 U 盘,然后在 balenaEtcher 中选择目标设备。点击 “Flash” 按钮开始烧录,等待烧录完成后,安全弹出设备,断开 USB 连接并重启设备,即可进入新系统。
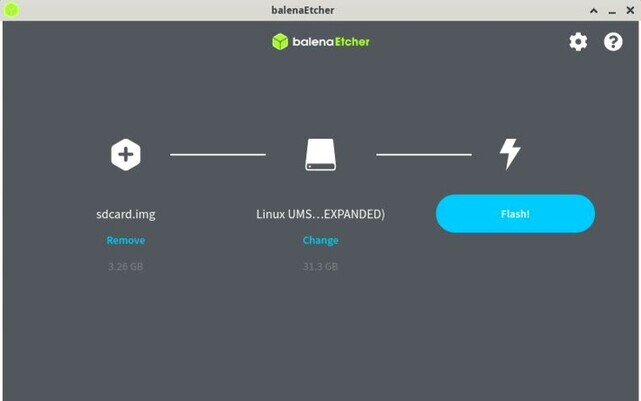
CM4/CM5 烧录
按照 官方文档 安装
rpiboot工具。按住转接板上的 BOOT 按键,将 USB OTG 接口连接到主机。
主机识别到 BCM2711 (BCM2712) Boot 设备后,运行
rpiboot,稍等片刻会自动弹出一个 U 盘设备。打开 Raspberry Pi Imager,选择所需镜像并烧录到该设备上即可。
M4N 烧录
可参考系统烧录指南进行烧录
远程管理
主板配备一个网口用于连接交换机,集群内部设备通过交换机互联,并可通过 IP 地址进行控制和管理。
如何获得设备的IP地址(以 LM3H 核心板为例):
先将网线连接至主板的网口,然后上电。预装的固件已启用 mDNS 服务,可在 PC 上启用 Avahi 服务,并使用 mDNS 扫描整个网络,即可获取 lpi3h 设备的 mDNS 域名信息。
avahi-browse -art | grep lpi3h
然后使用:
ssh sipeed@lpi3h-xxxx.local
即可连接(将 xxxx 替换为使用 avahi-browse 命令查看到的主机名)
lpi3h 为 LM3H 默认的 mDNS 主机名前缀,若使用的是 CM4 或 CM5,请根据所烧录的系统镜像自行调整主机名。
串口连接
每个 SOM 都将系统串口引出至 2.54mm 插针,可通过串口转 USB 模块进行连接调试。
如需同时调试或控制多个 slot,推荐使用我们提供的 USB 转四串口扩展板。该扩展板将 slot3、slot5、slot6 和 slot7 的串口信号统一接入 slot1 的 USB 接口,便于集中管理与操作。

⚠️ 由于串口扩展模块会部分遮挡风道,且模块本身仅支持 4 路串口,建议在使用该模块时,仅插入 4~5 个 SOM,以保证系统散热与调试稳定性。
电源控制
slot1~7 的复位脚由 slot1 通过 I2C 扩展的 IO 进行控制,可实现远程开关机。
使用 LM3H 控制复位方法示例:
# 复位交换机芯片(GPIO 0)
sudo gpioset gpiochip2 0=0 && sudo gpioset gpiochip2 0=1
# 复位 slot2(LM3H)
# 长按 8 秒实现关机
sudo gpioset gpiochip2 2=0 && sleep 8 && sudo gpioset gpiochip2 2=1
# 快速触发实现开机
sudo gpioset gpiochip2 2=0 && sleep 1 && sudo gpioset gpiochip2 2=1
# 复位 slot2(CM4)
sudo gpioset gpiochip2 2=0 && sleep 1 && sudo gpioset gpiochip2 2=1
# 复位 slot2(CM5)
# 使用 GPIO 电平变化模拟按下 CM5 的电源按键,可实现开关机:
# - 若系统为 Raspberry Pi OS Lite(无桌面):短按一次即可关机。
# - 若系统为 Raspberry Pi Desktop(有桌面):需短按两次以触发关机。
# 模拟短按两次(Desktop 系统关机)
sudo gpioset gpiochip2 2=0 && sleep 1 && sudo gpioset gpiochip2 2=1
sudo gpioset gpiochip2 2=0 && sleep 1 && sudo gpioset gpiochip2 2=1
# 模拟短按一次(开机)
sudo gpioset gpiochip2 2=0 && sleep 1 && sudo gpioset gpiochip2 2=1
已知问题:若通过长按按键实现强制硬关机 CM5,系统将无法通过短按方式启动,需重新上电才能恢复。
gpiochip2表示 GPIO 控制器编号,后面的x=0表示将编号为 x 的 IO 设置为低电平,x=1设置为高电平。
| GPIO 编号 | 对应功能 |
|---|---|
| 0 | 交换机芯片复位 |
| 1~7 | slot1~slot7 复位 |
使用 CM4/CM5 控制复位方法示例:
在 CM4 或 CM5 上启用 I2C 并加载 PCA9557 驱动,即可使用相同方式控制:
编辑 /boot/firmware/config.txt,添加以下内容:
dtparam=i2c_arm=on
dtoverlay=pca953x,addr=0x18,pca9557
保存并重启后,即可通过 gpioset 方法控制 slot 的复位。
- CM4 对应的 GPIO 控制器编号为:
gpiochip2- CM5 对应的 GPIO 控制器编号为:
gpiochip14
控制方法与 LM3H 相同,只需将 gpiochip 替换为实际平台对应的编号。
风扇调速
LM3H / CM4 / CM5 均支持风扇调速,默认情况下 LM3H 会根据 CPU 温度自动调节转速, CM4 和 CM5 官方镜像默认风扇全速运行。以下为各平台的控制方法。
如果需要手动调节风扇,可通过 SSH 连接到 slot1 设备,并执行以下命令:
LM3H 调速
echo disabled | sudo tee /sys/class/thermal/thermal_zone2/mode
echo 4 | sudo tee /sys/class/thermal/cooling_device0/cur_state
cur_state 取值范围为 0 ~ 4,对应不同转速。
如果要恢复自动调节,可使用以下命令:
echo enabled | sudo tee /sys/class/thermal/thermal_zone2/mode
CM4 调速
将以下内容添加到 /boot/firmware/config.txt:
dtoverlay=pwm-2chan,pin=12,func=4,pin2=13,func2=4
重启后执行:
sudo pigpiod
Python 控制风扇:
import pigpio
pi = pigpio.pi()
# 设置 PWM 频率和范围
pi.set_PWM_frequency(13, 50)
pi.set_PWM_range(13, 200)
# 设置风扇转速
pi.set_PWM_dutycycle(13, 0) # 不转
pi.set_PWM_dutycycle(13, 200) # 满速
CM5 调速
Python 控制风扇:
import RPi.GPIO as GPIO
GPIO.setmode(GPIO.BCM)
GPIO.setup(13, GPIO.OUT)
pwm = GPIO.PWM(13, 50) # 50Hz 频率
pwm.start(0) # 不转
pwm.start(100) # 满速
散热控制
建议将整机放置在通风良好、温度低于 30 摄氏度 的环境中,以减轻整体散热负担。
推荐整机持续工作功率控制在 50W 以内,峰值功率不超过 60W,以匹配电源输出能力与系统散热性能。
若未安装 SSD,整机空间与散热能力可支持 最多 7 个 SOM 同时运行。若安装 SSD,为确保良好的散热风道,建议 间隔安装 SOM,最多 4 个。
Slot7 处于机壳边缘,风扇风量较小,但具备充足的空间安装散热片。建议为该位置安装较大的散热片以增强散热效果。
常见问题排查(FAQ)
设备无法开机 / 无法进入系统
确保使用至少支持 PD 20V 输出的电源适配器,避免使用主机 USB 供电,否则可能导致设备无法正常启动。检查电源输入接口旁的绿色指示灯是否亮起,若无反应,可能是电源适配器或供电线路问题。观察每个 slot 对应的蓝色电源指示灯,判断系统是否正常启动。
如果 LM3H 无法进入系统,可按住 BOOT 按键后上电或复位设备,检查是否进入 UMS 模式,并通过磁盘管理确认是否识别为 U 盘。若系统损坏或无法进入,可以重新烧录镜像;若无法进入 UMS 模式,请尝试异常刷机。
若 CM4/CM5 无法正常启动系统,可参考烧录镜像部分重新烧录后再进行测试。
网络连接异常(无法获取 IP)
如果成功进入系统但网络连接异常,无法获取 IP,请确保先插入网线再上电。交换机会在设备上电时检测网络接口,若上电后再插网线,可能导致接口无法正常识别。
异常刷机(LM3H)
如果因某些原因导致 U-Boot 损坏,设备无法正常进入 UMS 模式,可以通过 Fel 模式 手动恢复。使用 sunxi-fel 或 xfel 工具,将 U-Boot 加载至内存并启动 UMS 模式,然后进行刷机。
进入 fel 模式
短接 slot1 的该处引脚与 GND,然后上电即可进入 FEL 模式(后续版本可能增加按键控制)。
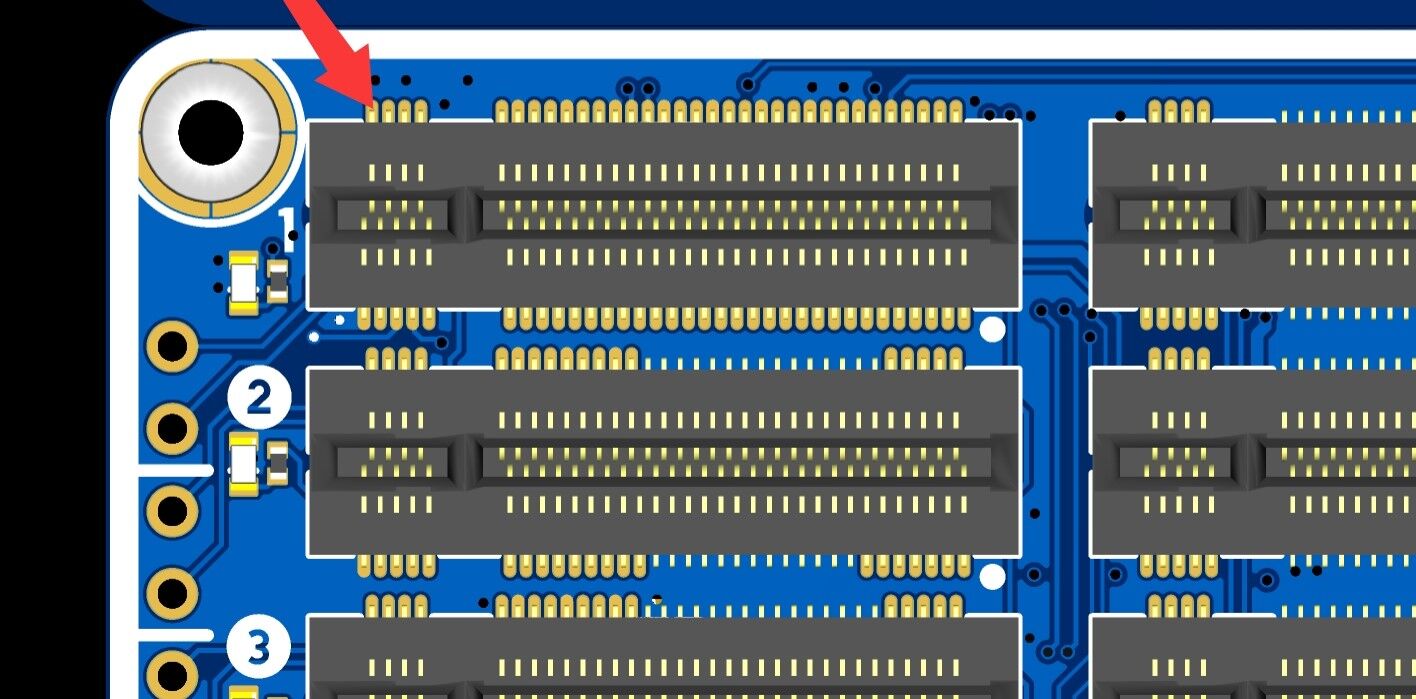
安装 awusb 驱动
需要先安装全志的 sunxi-awusb 驱动,用于识别 H618 芯片。
sudo apt update
sudo apt install dkms
cd sunxi-awusb
sudo cp -r ./ /usr/src/sunxi-awusb-0.5
sudo dkms add -m sunxi-awusb -v 0.5
sudo dkms build -m sunxi-awusb -v 0.5
sudo dkms install -m sunxi-awusb -v 0.5
sudo modprobe awusb
sudo cp udev/50-awusb.rules /etc/udev/rules.d/
sudo udevadm control --reload-rules
Bus 002 Device 005: ID 1f3a:efe8 Allwinner Technology sunxi SoC OTG connector in FEL/flashing mode
获取 uboot 文件
下载已经编译好的 U-Boot 文件:点击下载
使用 sunxi-fel
编译安装
git clone https://github.com/linux-sunxi/sunxi-tools.git
cd sunxi-tools
make tools
sudo make install
烧录 U-Boot
sudo sunxi-fel uboot /path/u-boot-sunxi-with-spl.bin
执行完成后,设备应能正常进入 UMS 模式,此时可继续烧录系统镜像。
使用 xfel
编译安装
sudo apt install libusb-1.0-0-dev
git clone https://github.com/xboot/xfel.git
cd xfel
make
sudo make install
烧录 U-Boot
xfel ddr lpddr4
xfel write 0x4a000000 /path/u-boot-dtb.bin
xfel exec 0x4a000000
执行完成后,设备应能正常进入 UMS 模式,然后进行系统镜像烧录。
CM4 Lite 复位后无法启动
首批版本的 CM4 转接板在使用 CM4 Lite(无 eMMC)时,按照电源控制指引操作,可能导致复位后无法正常启动。此问题将在下一版硬件中修复。如遇该情况,建议使用 reboot 命令进行重启,替代复位操作。



 中文
中文 Translate
Translate